HEIC는 iOS11 이후 Apple에서 만든 새로운 사진 형식입니다. HEIC 형식은 고효율 이미지 형식의 초기 이름이므로 HEIC 형식이 JPG보다 공간이 적기 때문에 iPhone에서 동일한 공간 볼륨으로 더 많은 사진을 저장할 수 있습니다. 이것은 iPhone의 큰 진전이지만 때때로 문제를 일으 킵니다. 예를 들어 Windows PC에서 HEIC 사진을 확인할 수 없습니다. 게다가 대부분의 편집자는 여전히 HEIC 사진을 지원하지 않습니다. 따라서이 문제를 해결하는 간단한 방법은 HEIC를 JPG 형식으로 변환하는 것입니다.
iOS 장치를위한 완성 된 콘텐츠 관리 도구로서 iTools는 iPhone3 이후 iOS 장치의 발전을 동반했습니다. 10 만 명이 넘는 iOS 사용자가 iOS 기기를보다 쉽고 스마트하게 관리하는 데 도움이되었습니다. 또한 iOS 사용자를 위해 HEIC를 JPG로 변환하는 기능을 개발했습니다. 다운로드 iTools (Windows 용 iTools, Mac 용의 iTools) 시도해보십시오.
iTools의 장점 :
단 몇 번의 클릭만으로 음악, 음성 메모, 비디오, 사진, 문서, 도서, 파일, Apps를 컴퓨터로 전송할 수 있습니다.
데이터 손실없이 컴퓨터에서 iOS 기기로 음악, 비디오, 사진, 책, 연락처 및 파일을 가져올 수 있습니다.
귀하의 아이폰에있는 모든 내용을 쉽게 관리하십시오.
몇 번의 클릭만으로 선택적으로 또는 전체적으로 PC에 거의 모든 것을 백업 할 수 있습니다.
자신 만의 벨소리를 쉽고 빠르게 맞춤 설정할 수 있습니다.
한 번의 클릭으로 이전 iPhone에서 새로운 iPhone으로 이전 지원.
가상 위치를 지원하므로 몇 번의 클릭만으로 원하는 곳 어디에서나 iPhone을 찾을 수 있습니다.
HEIC를 JPG로 쉽게 변환하십시오.
모든 iOS 기기와 호환되며 iPhone / iPad / iPod 등 모든 모델을 포함합니다.
Windows 컴퓨터와 Mac 모두에 설치할 수 있습니다.
iTools로 jpg로 heic을 변환하는 방법?
Step1 :
iTools을 열고 메뉴 막대에서 "도구 상자"를 클릭하면 "HEIC 변환기"단추가 나타납니다.
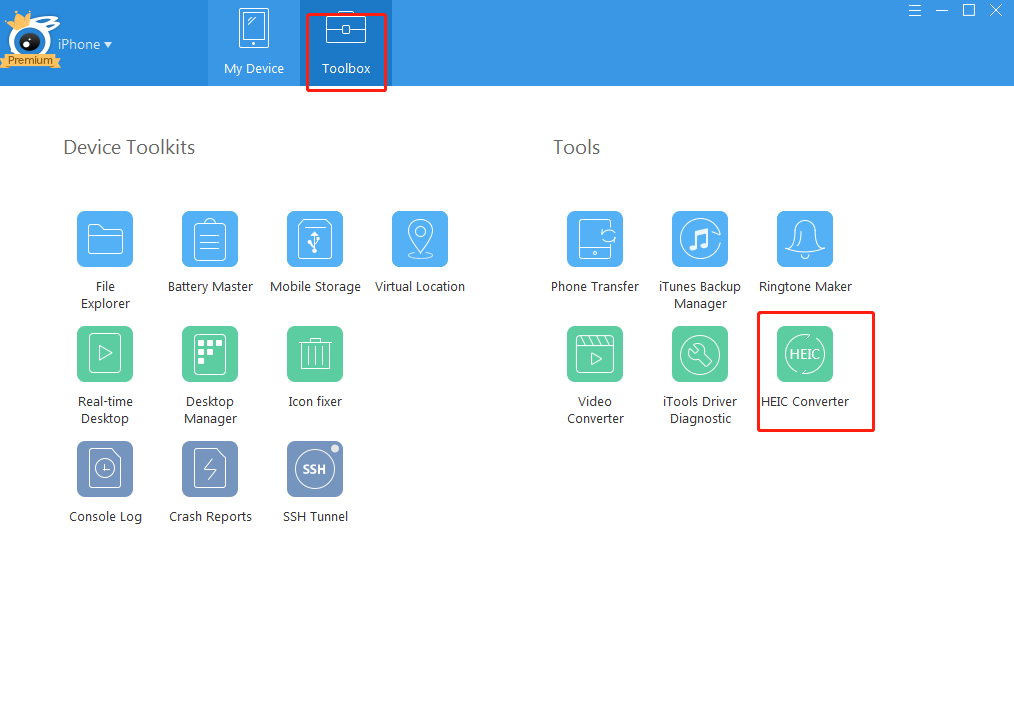
Step2 :
"HEIC 변환기"를 클릭하면 다음 인터페이스가 표시됩니다.
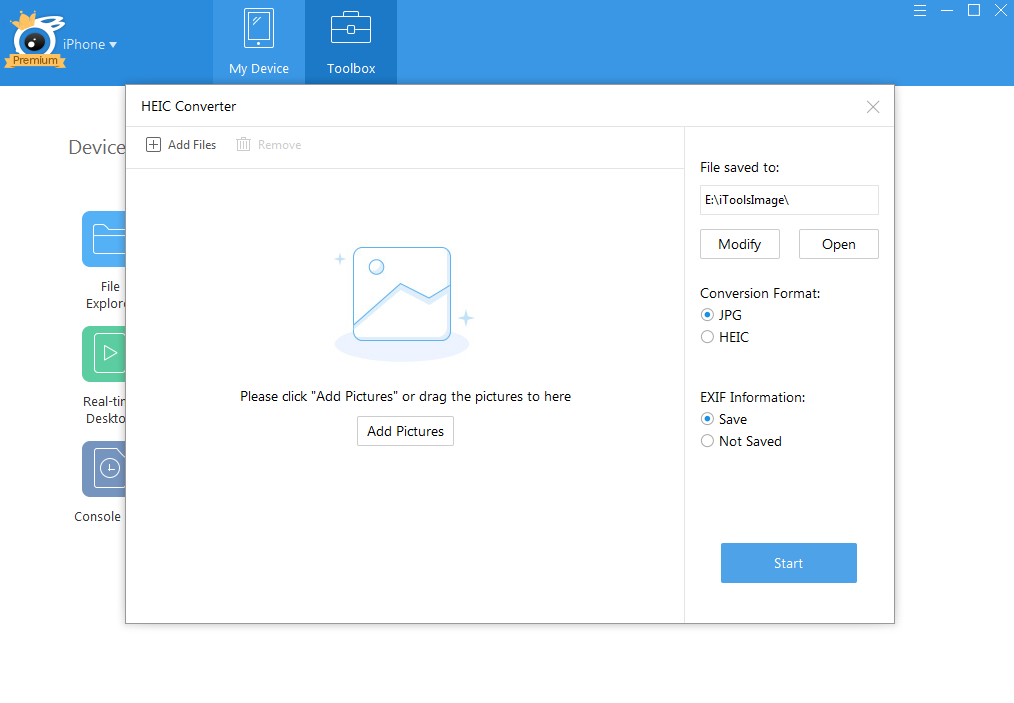
Step3 :
"사진 추가"를 클릭하여 컴퓨터의 짙은 형식의 사진을 추가하거나,
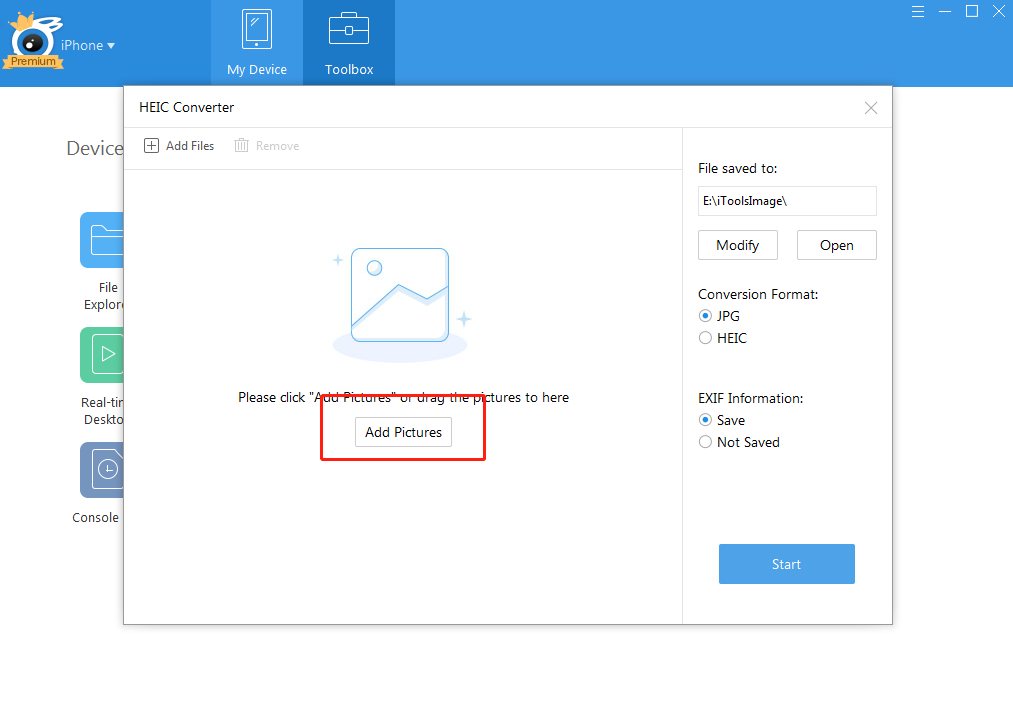
Step4 :
그런 다음 파란색 "시작"버튼을 클릭하면 변환 프로세스가 시작됩니다.
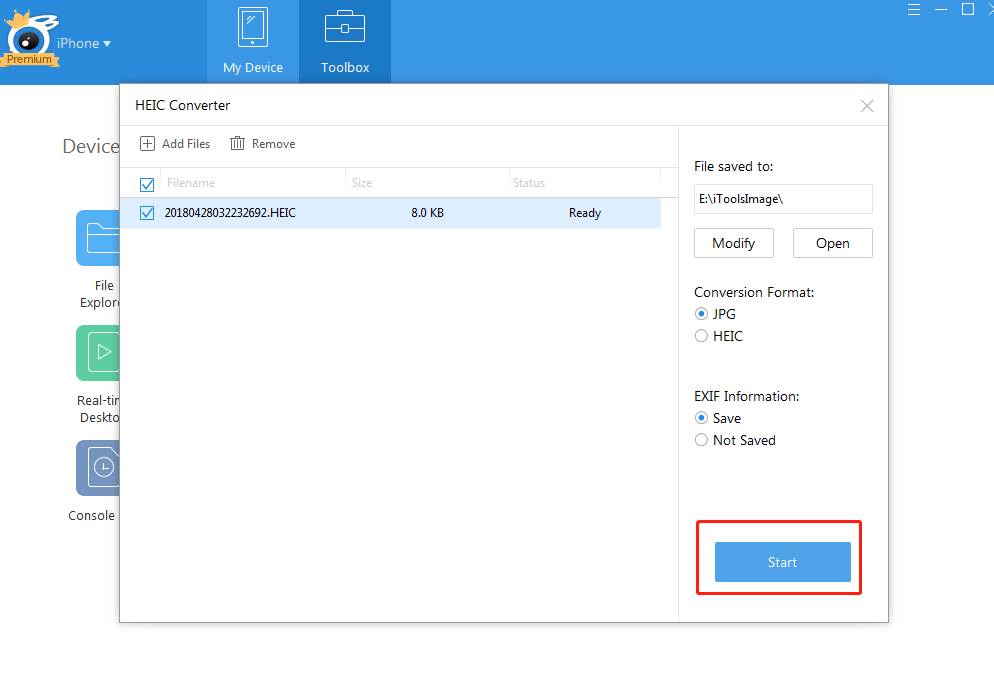
heic에서 jpg로 성공적으로 사진을 변환 한 후 "열기"버튼을 클릭하여 사진을 확인할 수 있습니다. 이제 모든 사진이 jpg 형식이 된 것을 볼 수 있으며 컴퓨터에서 사진을 확인할 수 있습니다.
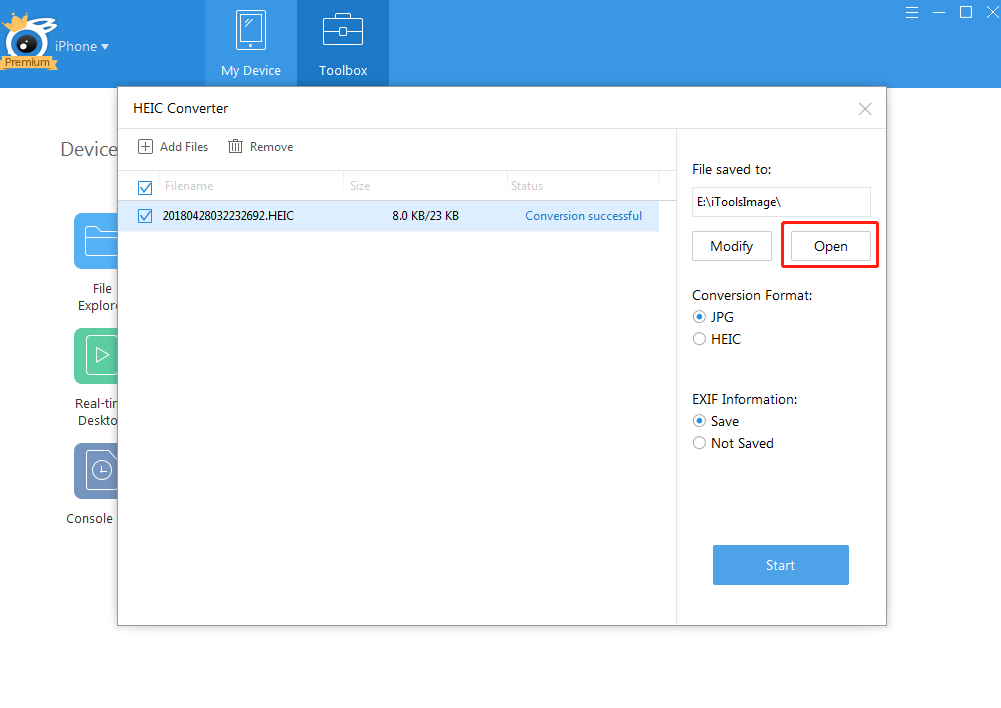
작업하는 동안 iTools에 대한 다른 모든 문제는 고객 서비스 솔루션.
thinkskysoft 및 iTools에 대해 더 알고 싶으시면, 클릭하십시오. 여기에서 지금 확인해 보세요..
