iTools Mobile 사용자 설명서
Testflight 설치 1.Installation of Testflight
1.1 AppStore에서 "TestFlight"검색
1.1.1은 iPhone에서 AppStore를 엽니 다.
1.1.2 검색 창 찾기
1.1.3“TestFlight”입력 및 검색
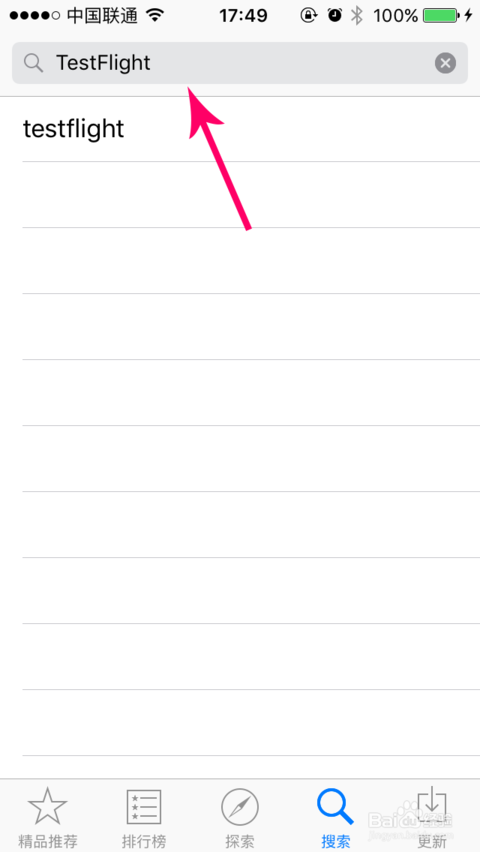
1.1.5 다운로드 TestFlight, Apple ID의 코드를 입력해야 할 수도 있습니다.
1.1.6 다운로드가 완료되었습니다 (iPhone 데스크탑의 TestFlight 앱 참조).
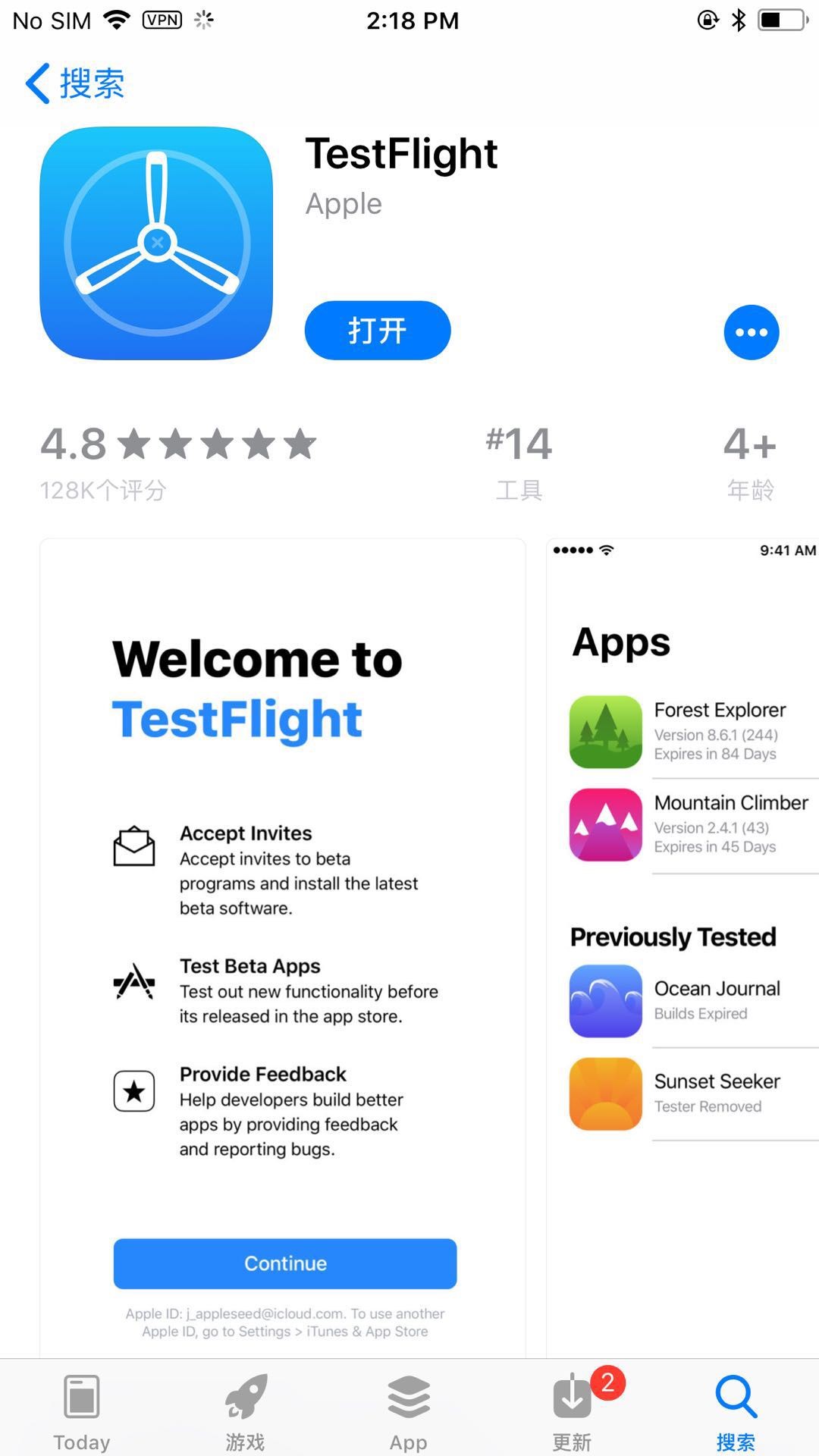
2.accept TestFlight 테스트 초대장을받습니다.
참고 : 전화는 구입시 제공된 Apple ID에 로그인해야합니다. 이메일을받은 후 가능한 한 빨리 지침을 따르십시오.
- 1이 (가) 이메일을 엽니 다.
- 2은 이메일에서 "Start Testing"을 클릭하십시오.
2.3 열어 "TestFlight"
2.4 TestFlight에서 itools 모바일 앱을 확인한 다음 테스트 초대를 수락 할 수 있습니다.
3. iTools 일반 설치
TestFlight를 열고 iToolsGeneral을 선택하여 설치하십시오.
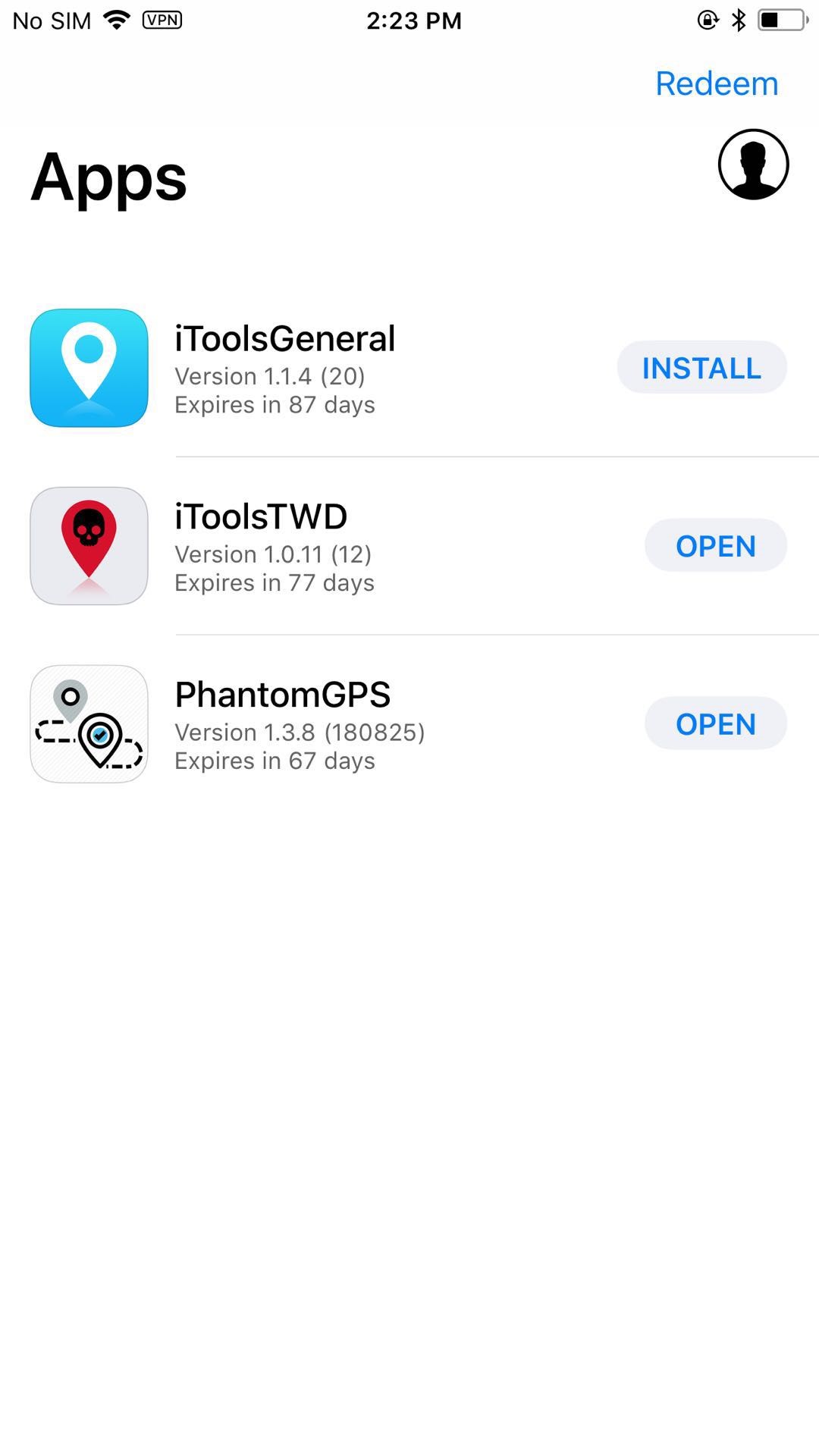
4. iToolsGeneral 사용
4.1 하드웨어 사용
iToolsGeneral을 열고 iPhone에 하드웨어를 삽입하십시오. 성공적으로 연결되면 아이콘이 표시됩니다. 다음과 같이:
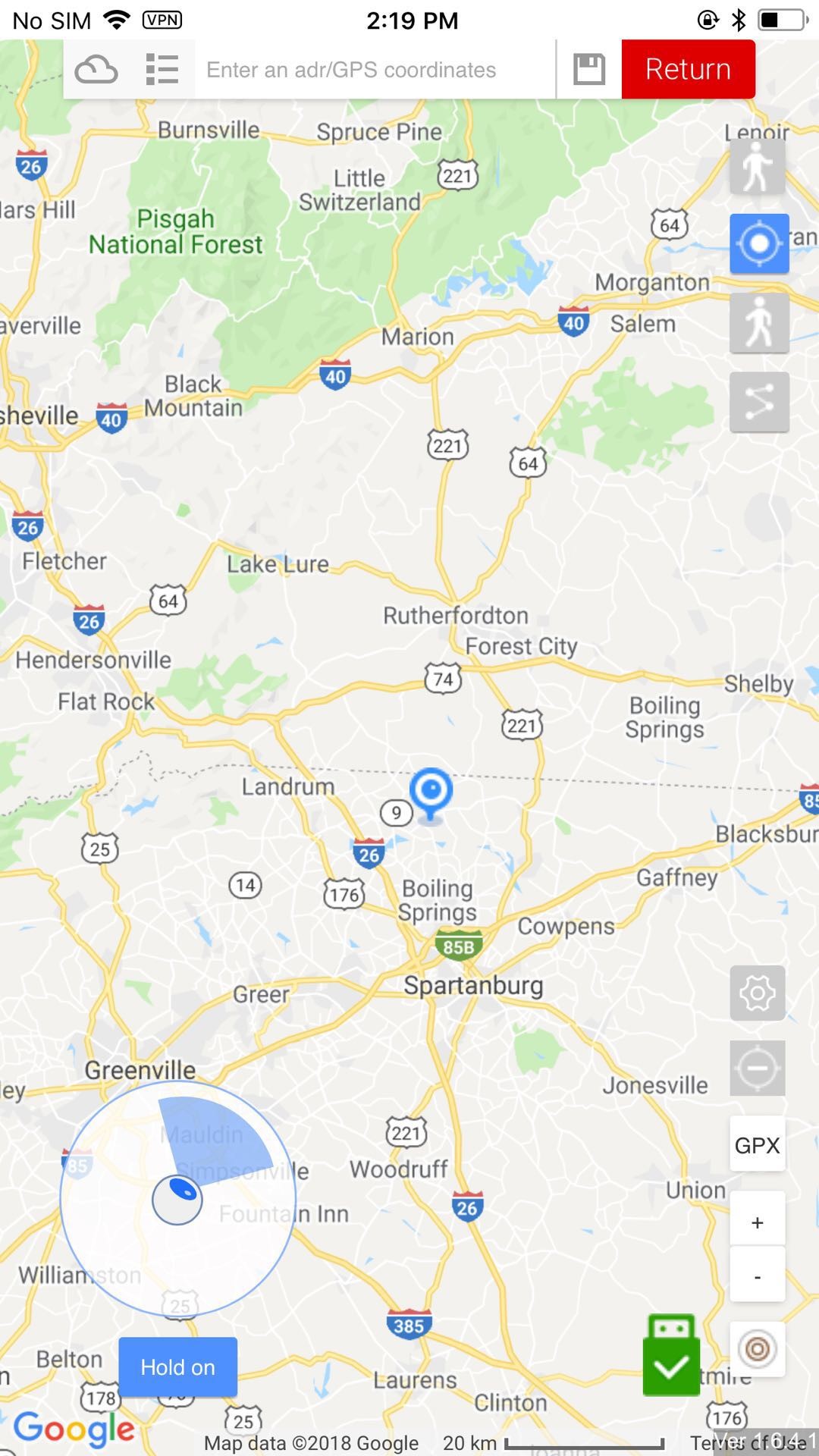
4.2 3 가지 모드 지원
4.2.1 순간 이동 모드
위치를 선택하고 한 번에 거기로 이동하려면 클릭하십시오. 조이스틱은 텔레포트 모드에서만 사용할 수 있으므로 방향을 향해 걸어 갈 수 있습니다.
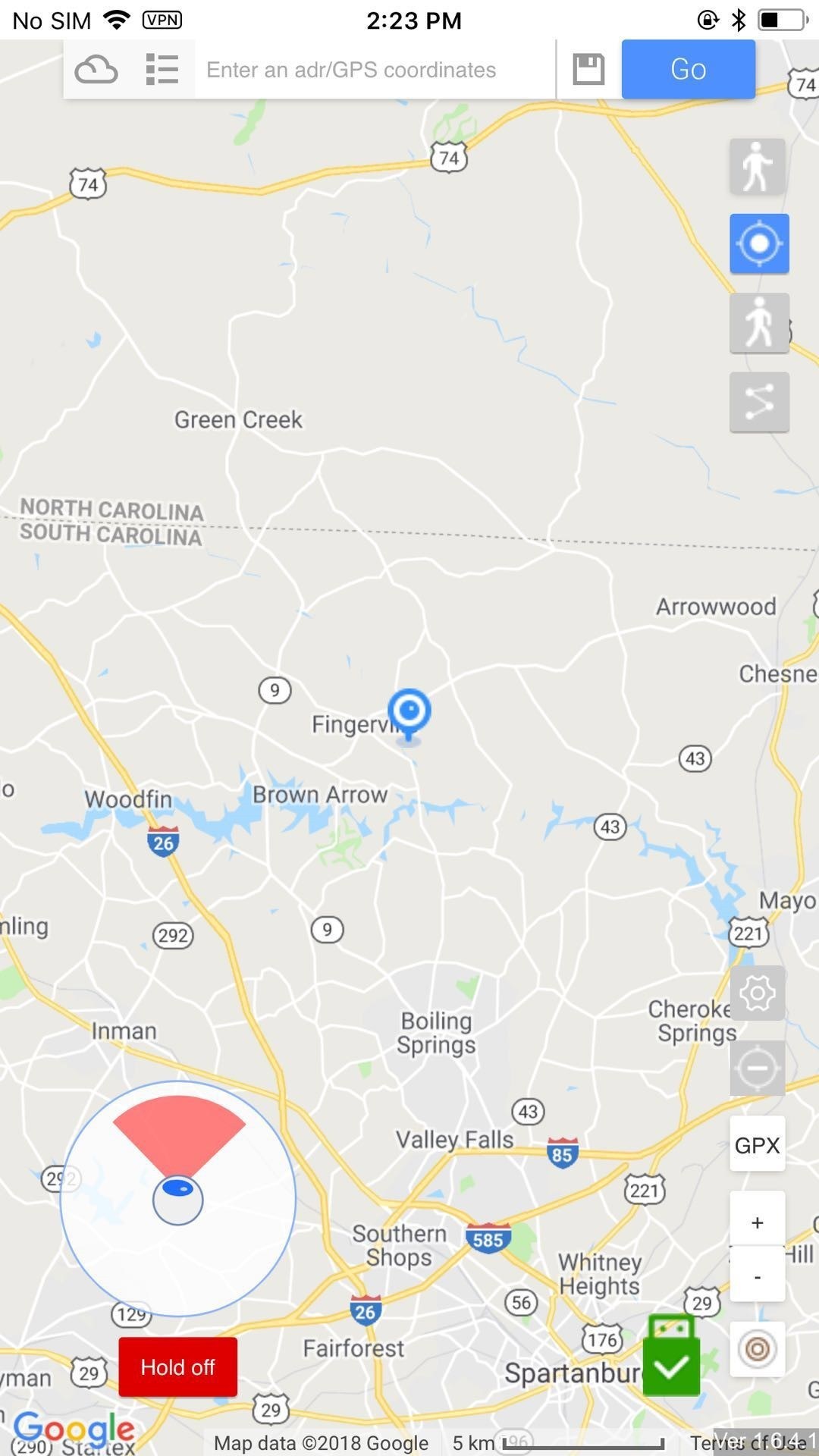
4.2.2 보행 모드
위치를 선택하면 현재 위치에서 그 위치로 걸어갑니다.
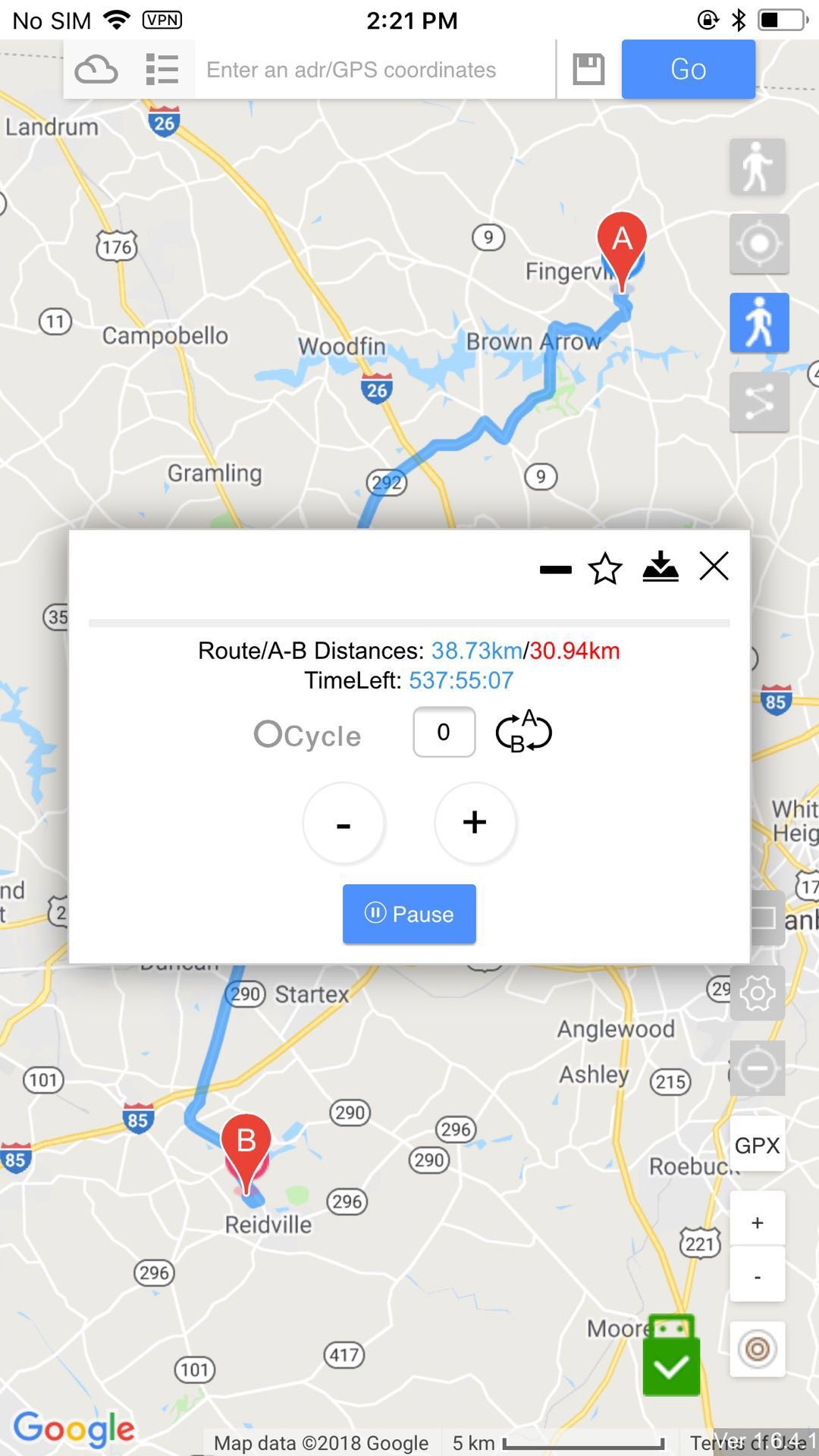
4.2.3 핀 모드
핀 모드에서는 핀을 사용하여 경로를 설정해야합니다. 그러면 걷는 길을 따라갈 것입니다.
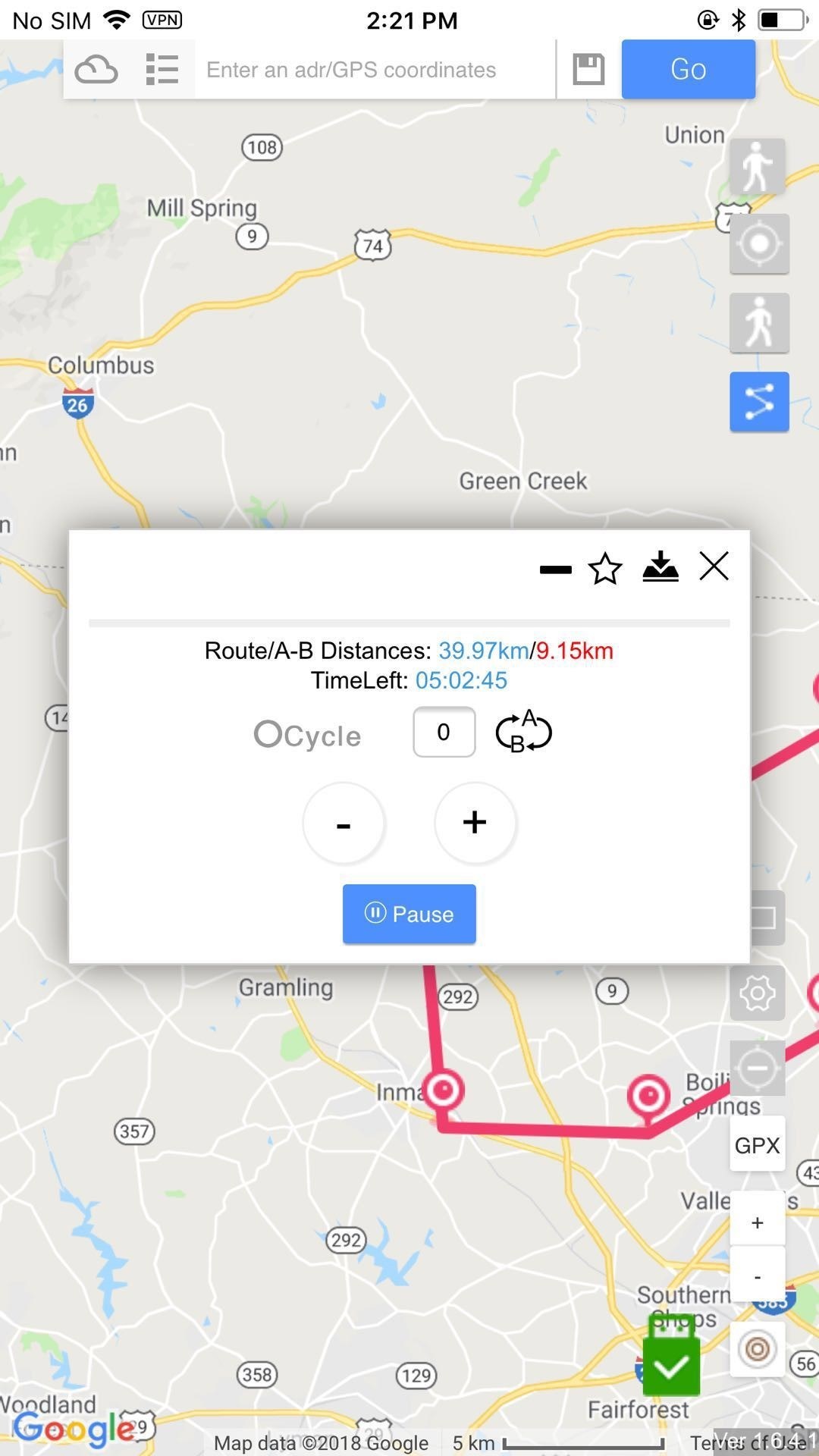
4.2.4 테두리 모드
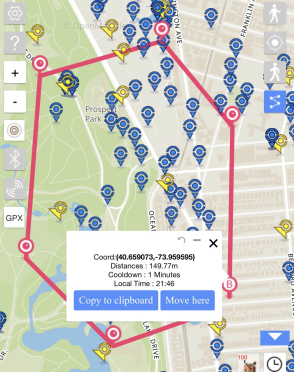
GPX 경로를 자동으로 생성하는 PokeStops 및 Gym의 경계를 설정할 수 있습니다.
4.2.5 포켓스나이퍼
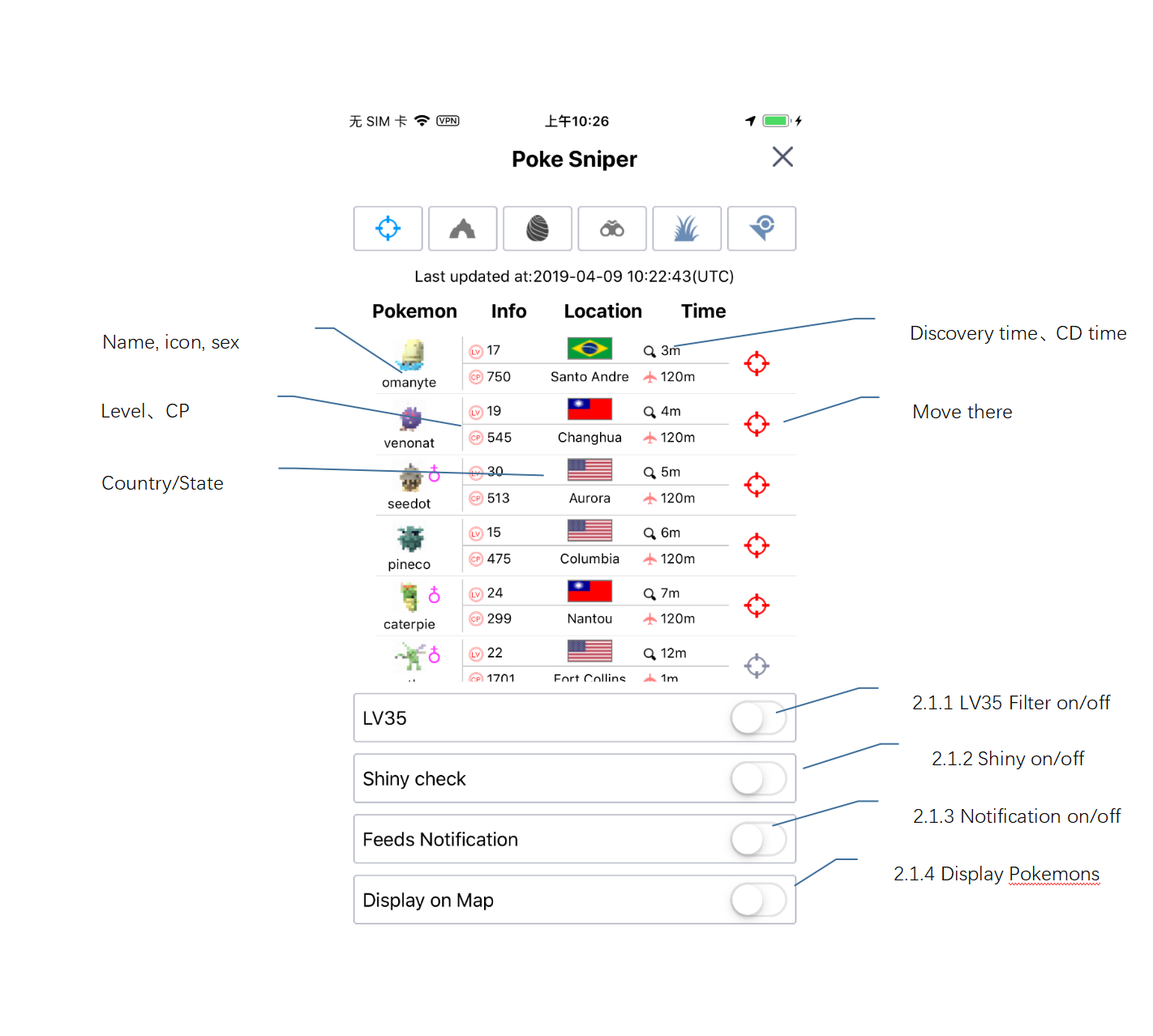
- 그물
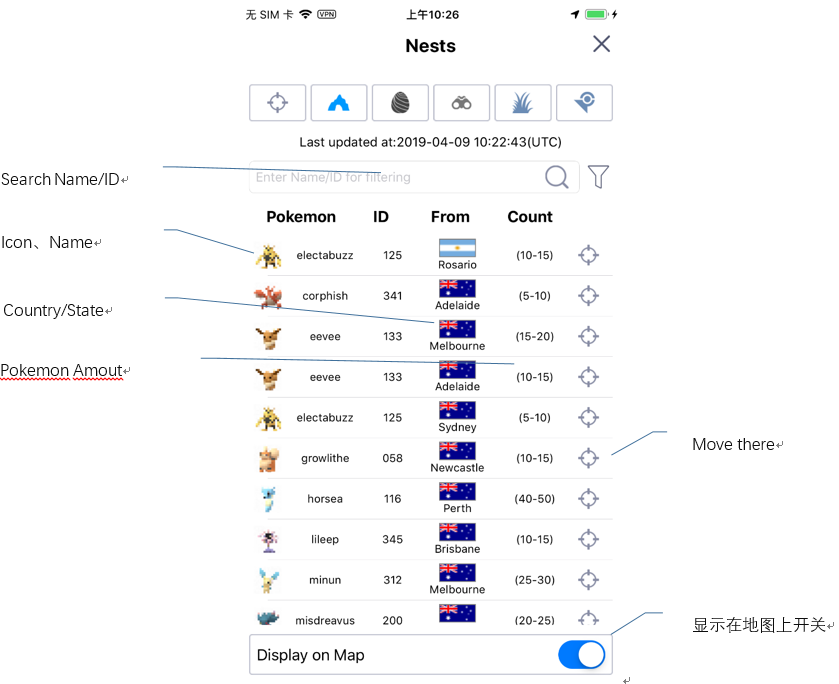
- 공습하다
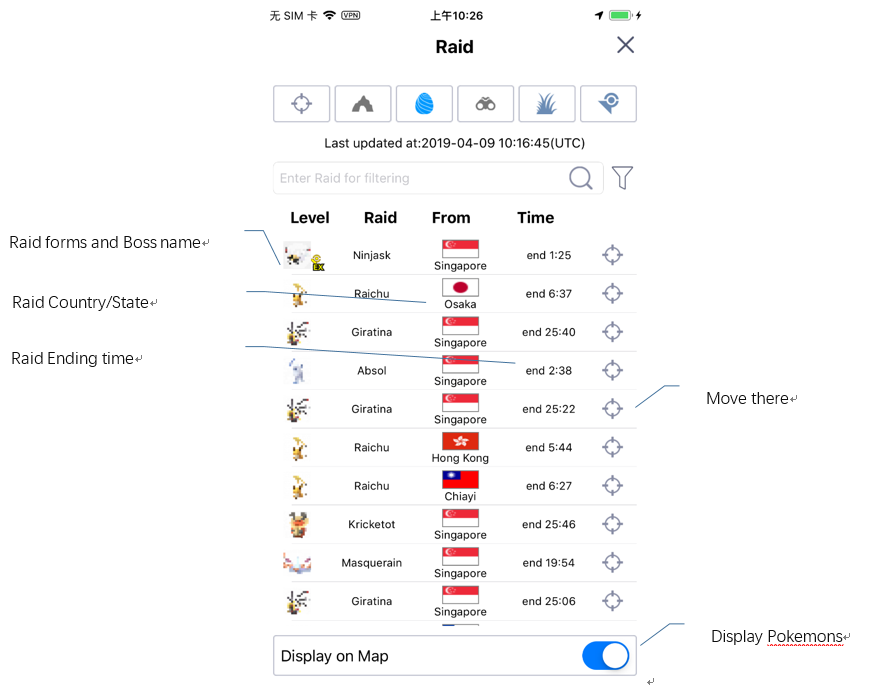
- 현장 조사
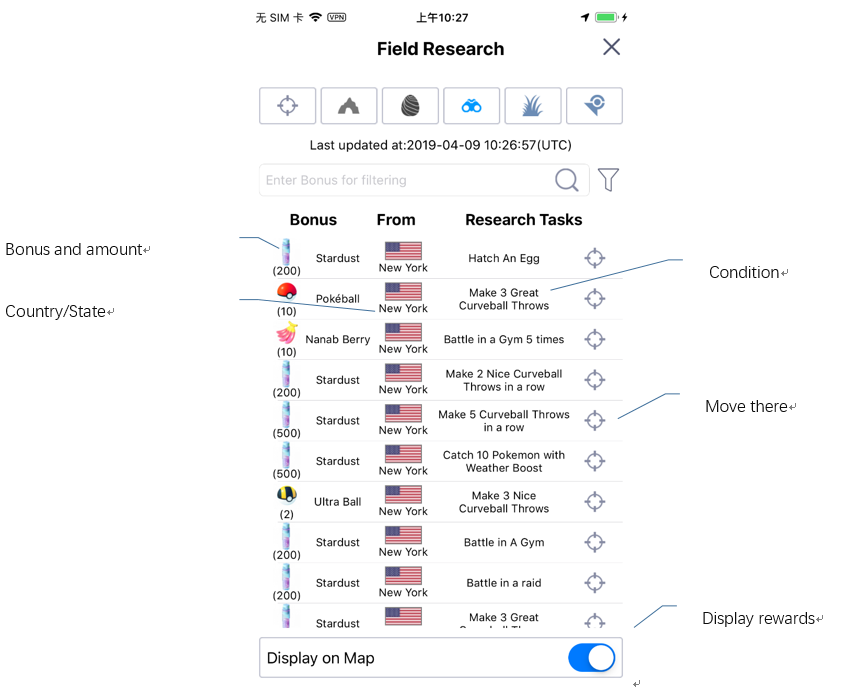
- 야생
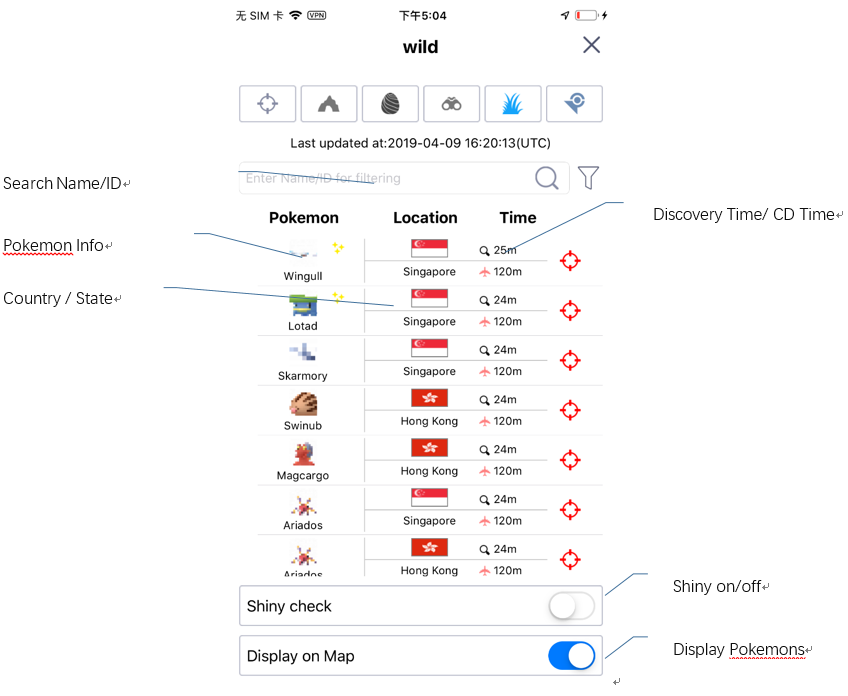
- 체육관
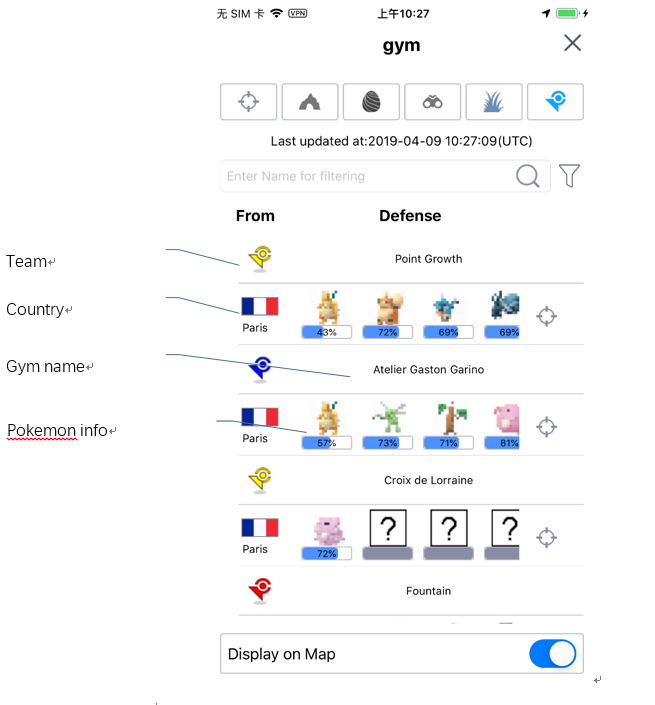
4.3 GPX 저장
걷는 동안 아이콘을 클릭 할 수 있습니다. GPX 목록에 경로를 저장하거나 다른 사람들에게 공유 할 수 있습니다.
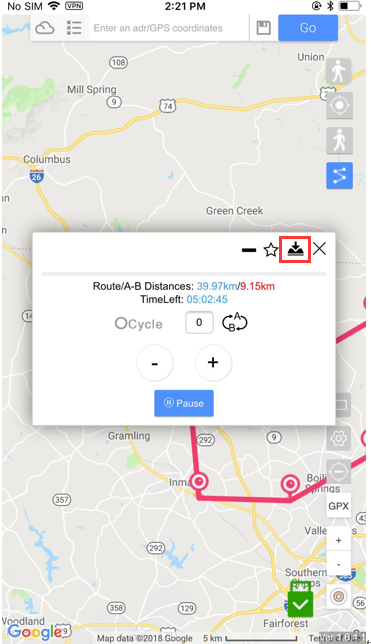
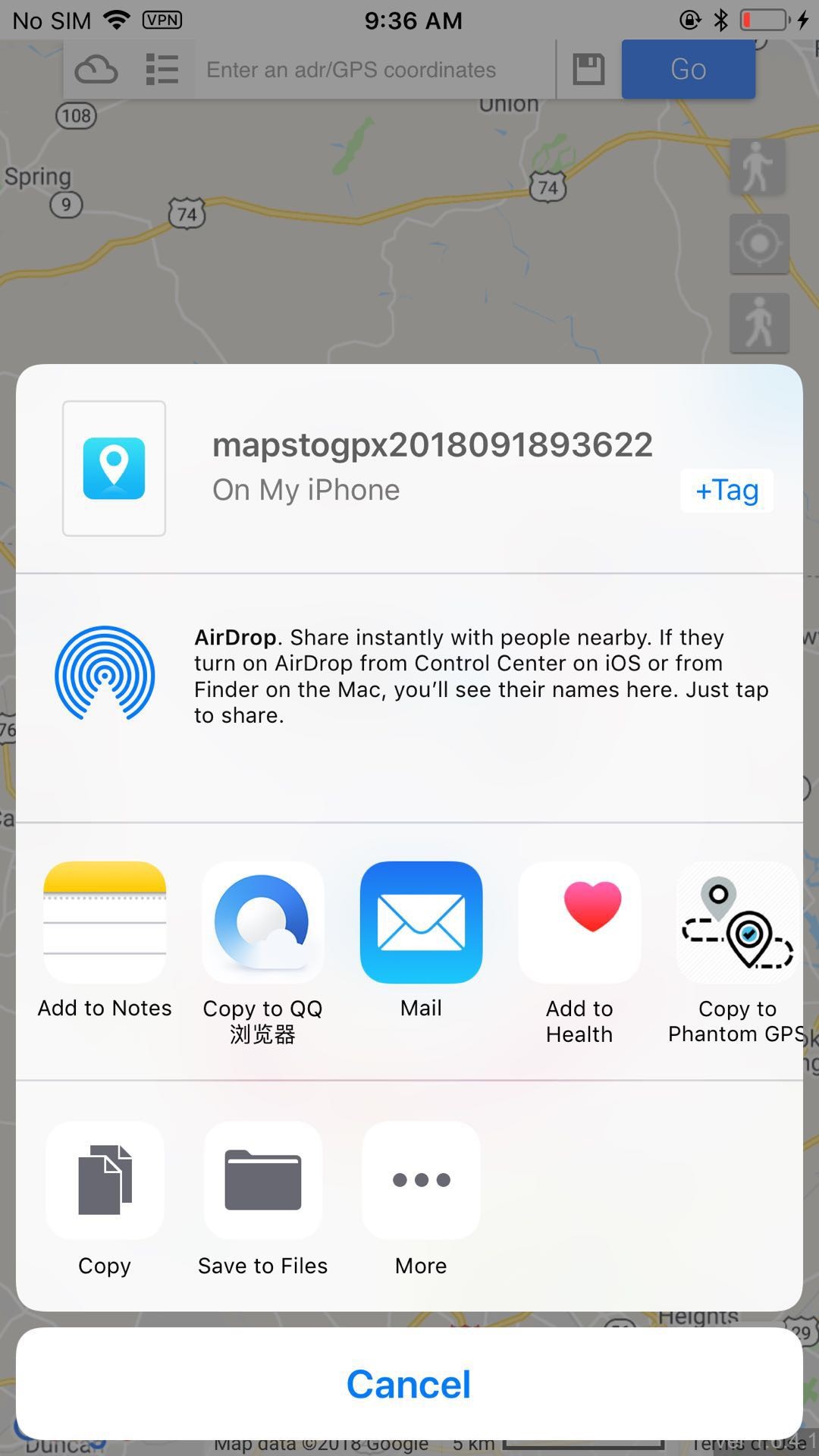
4.4 스토어 gpx
걷는 동안 아이콘을 클릭 할 수 있습니다. 클라우드에 저장할 수 있습니다. 가장 자주 사용되는 경로를 저장하도록 제안합니다.
저장된 gpx는 클라우드에서 찾을 수 있습니다.
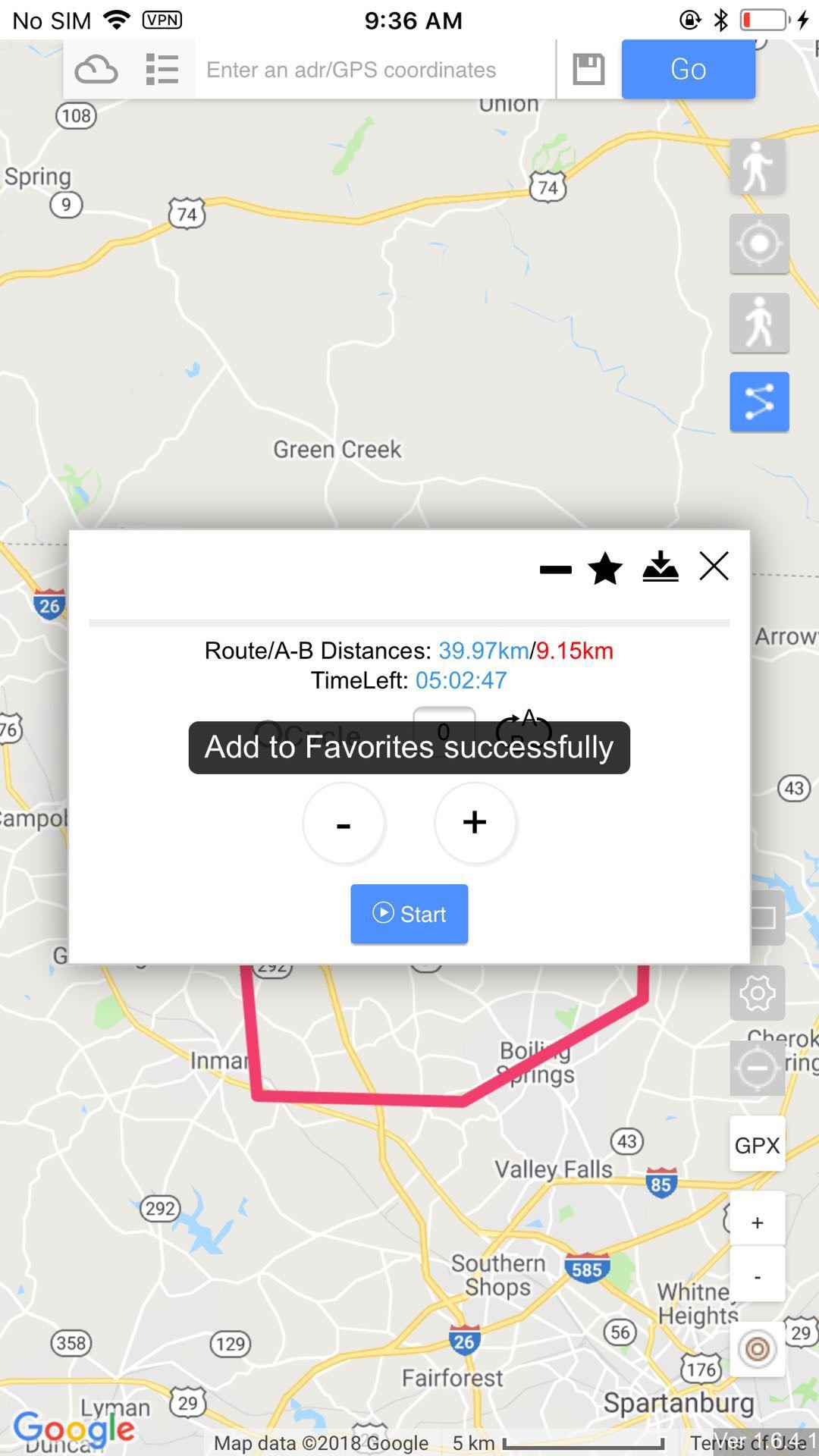
4.5 GPX 가져 오기
내부에서 4.5.1 가져 오기
오른쪽에있는 GPX 버튼을 클릭하면 gpx 목록을 볼 수 있으며 그 중 하나를 클릭하면 선택한 gpx에 따라 이동합니다.
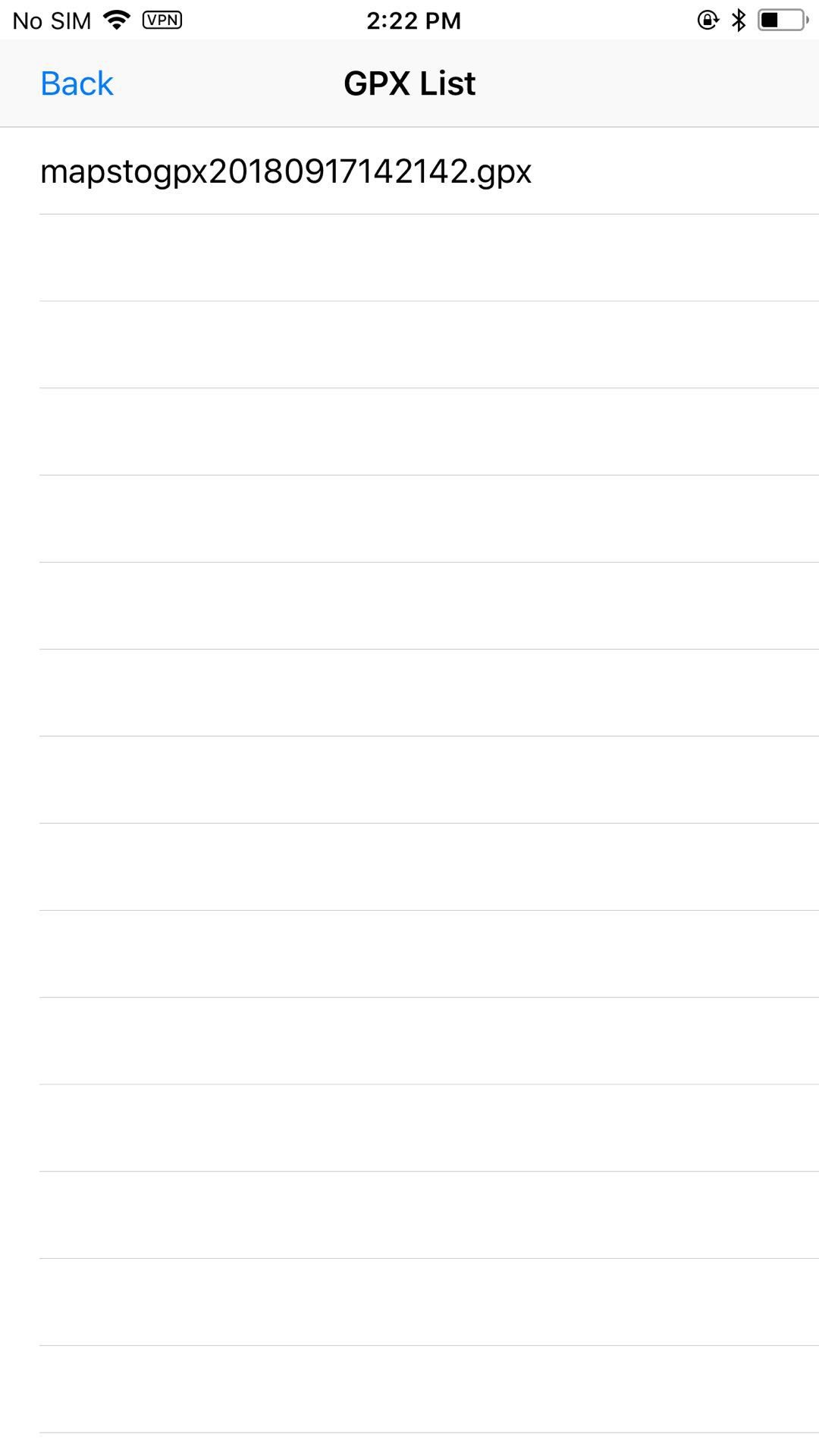
외부에서 4.5.2 가져 오기
다른 앱에서 gpx를 클릭하고 GPX를 공유하거나 다른 앱의 팝업 창에서 iToolsGeneral을 선택하십시오.
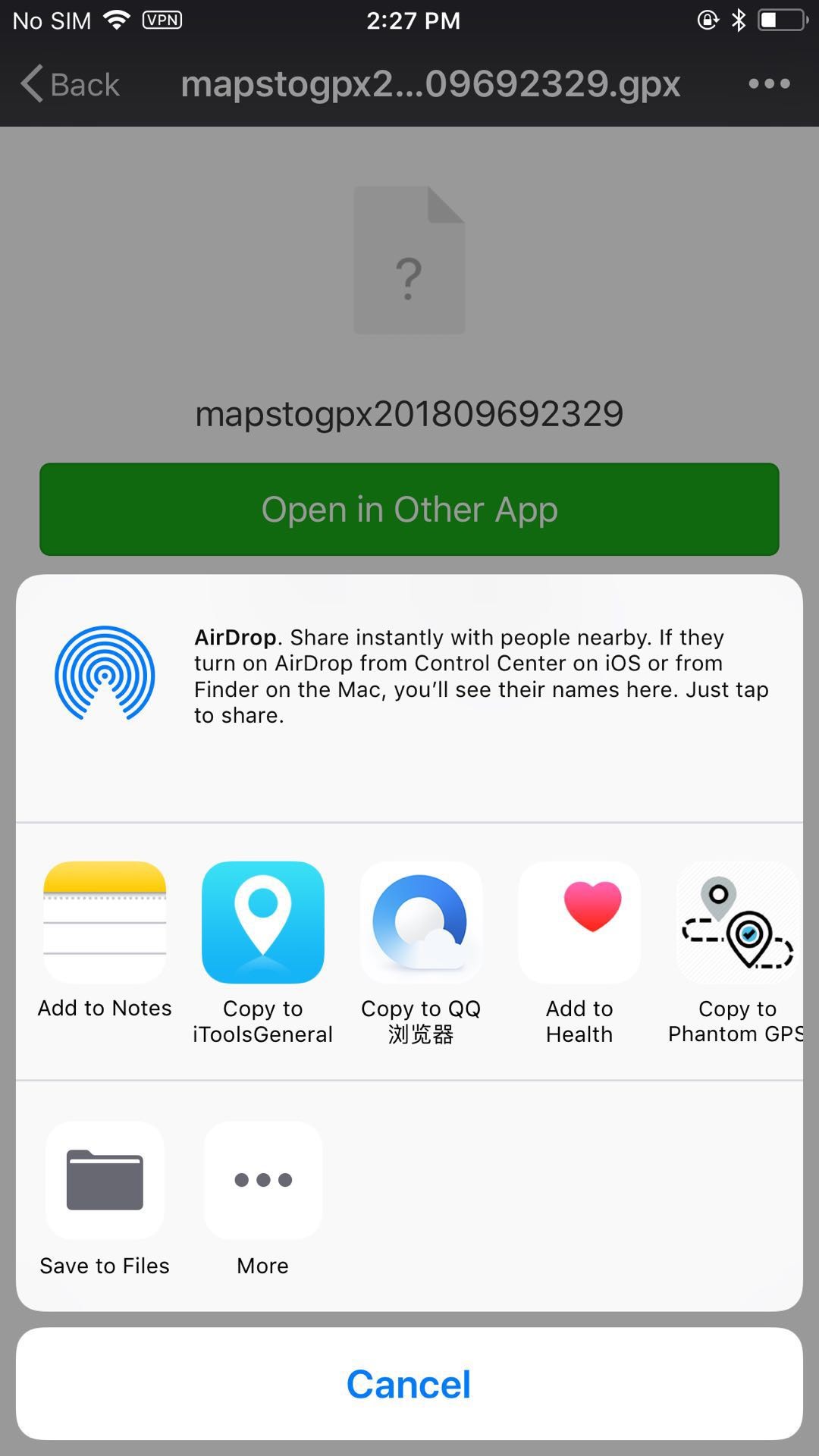
4.6 위치 검색
위치 또는 GPX 조정을 입력 한 다음 이동을 클릭하십시오.
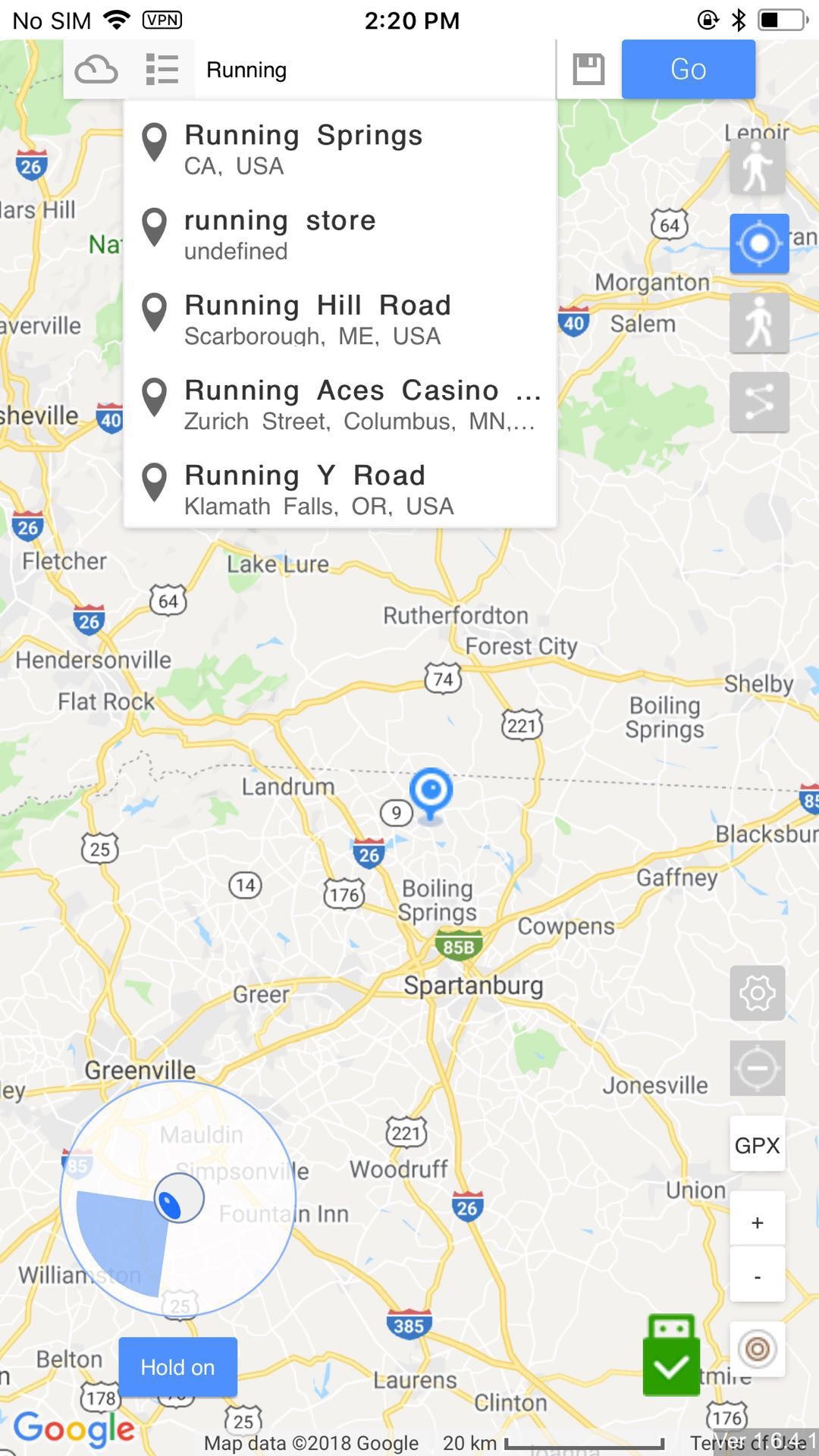
4.7 설정 언어
아이콘을 클릭하십시오. 언어 설정 페이지를 볼 수 있습니다. 원하는 언어를 클릭하고 확인을 클릭하십시오. 언어 변경 후 페이지를 다시로드해야합니다. GPX와 경로가 취소됩니다.
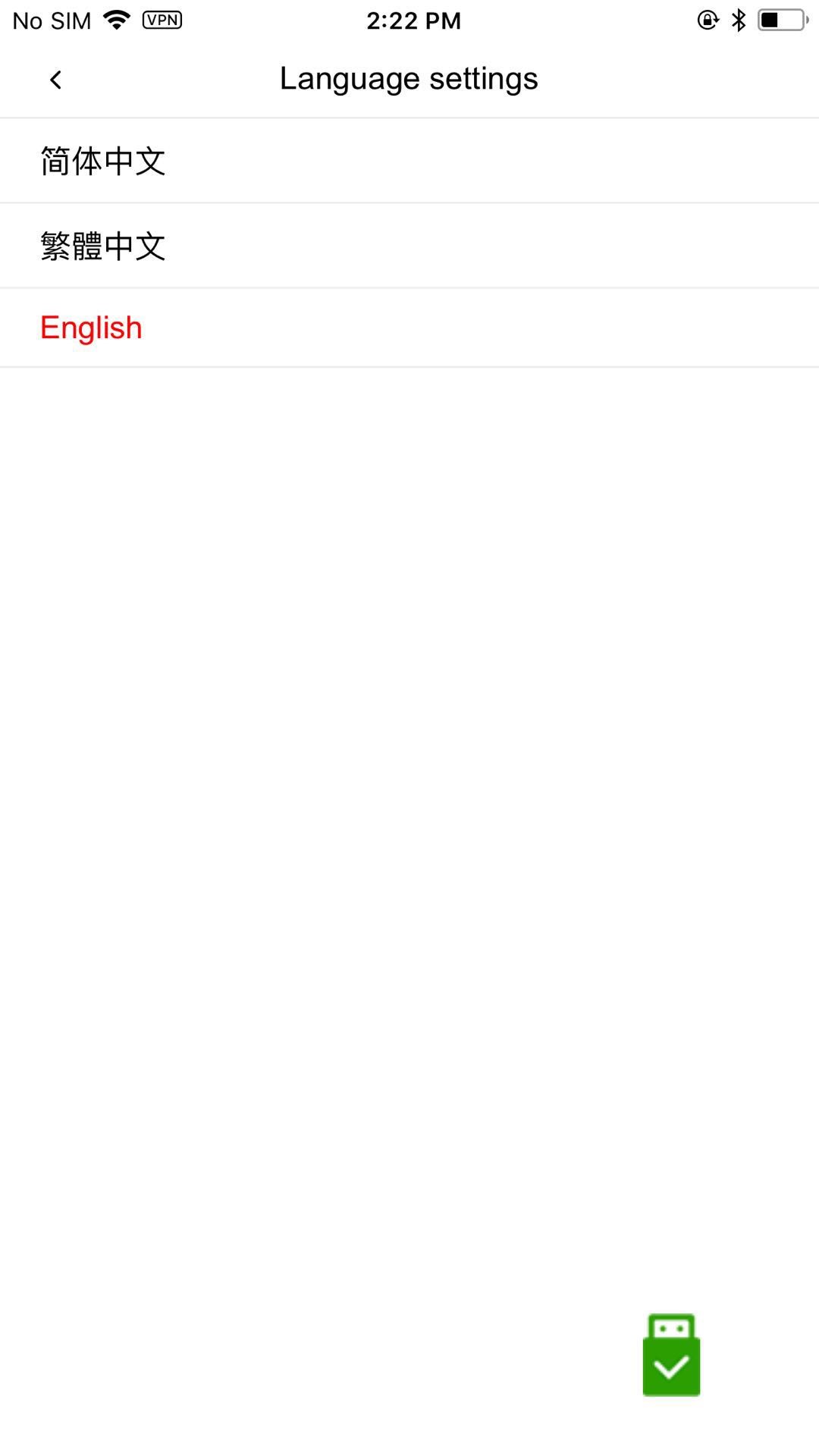
4.8 설정 속도
아이콘을 클릭하십시오. gpx 및 특정 경로에 따라 걷는 속도를 설정합니다. 속도는 0.2m / s (0.72km / h) - 20m / s (72km / h)
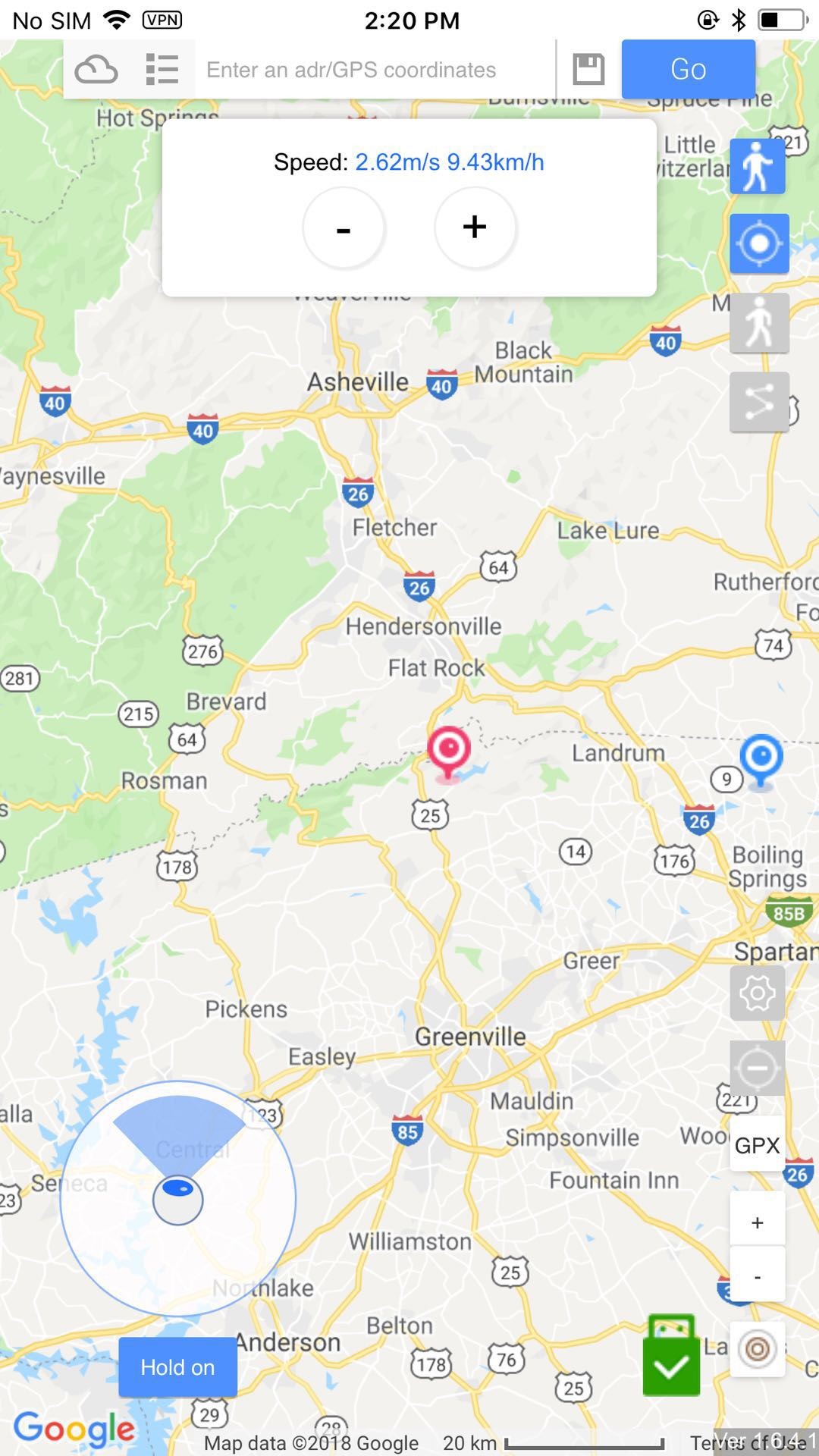
4.9 고급 GPX
아이콘을 클릭하십시오. gpx 온라인 검색 즐겨 찾기에 저장된 gpx를 볼 수 있습니다.
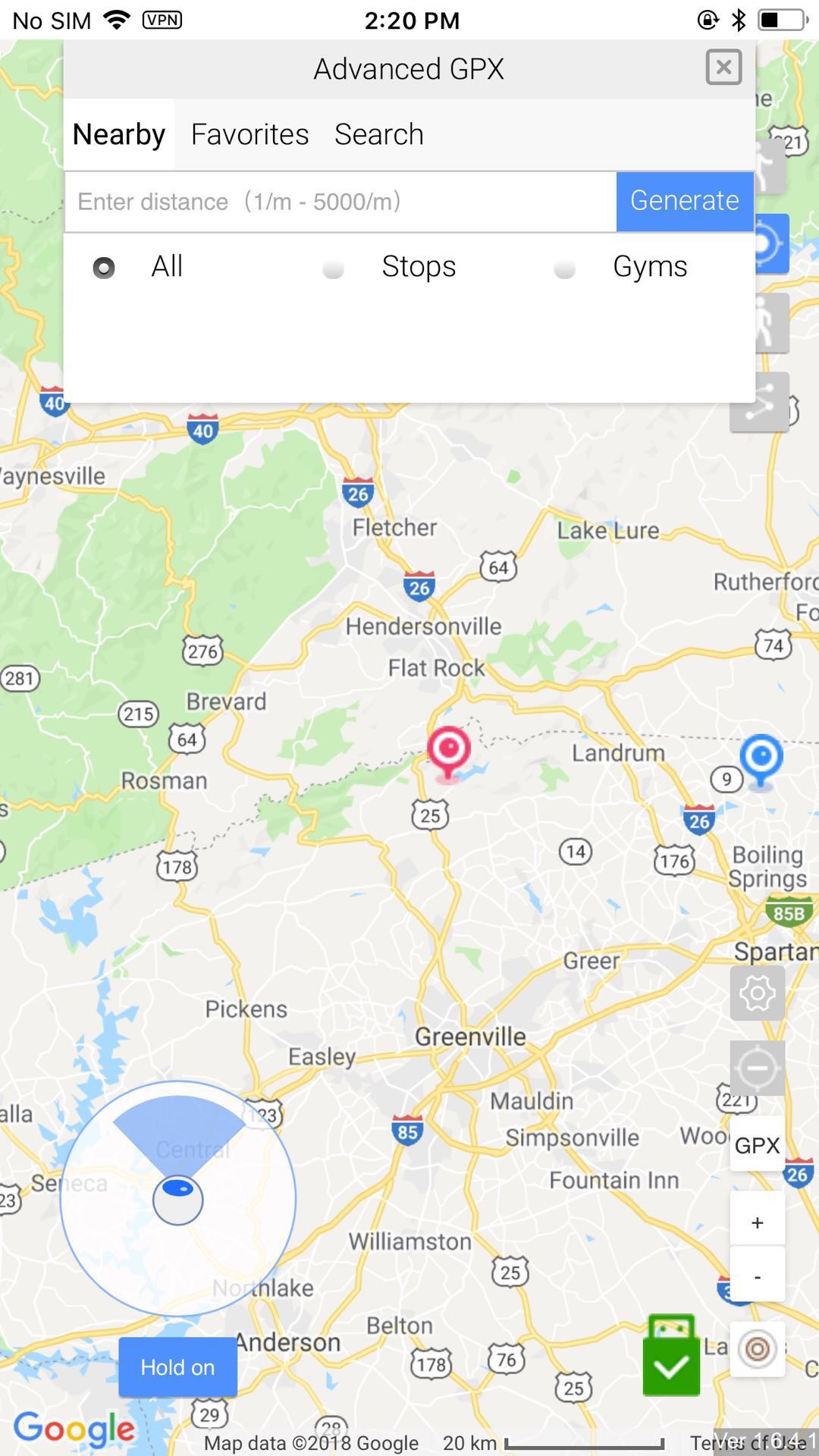
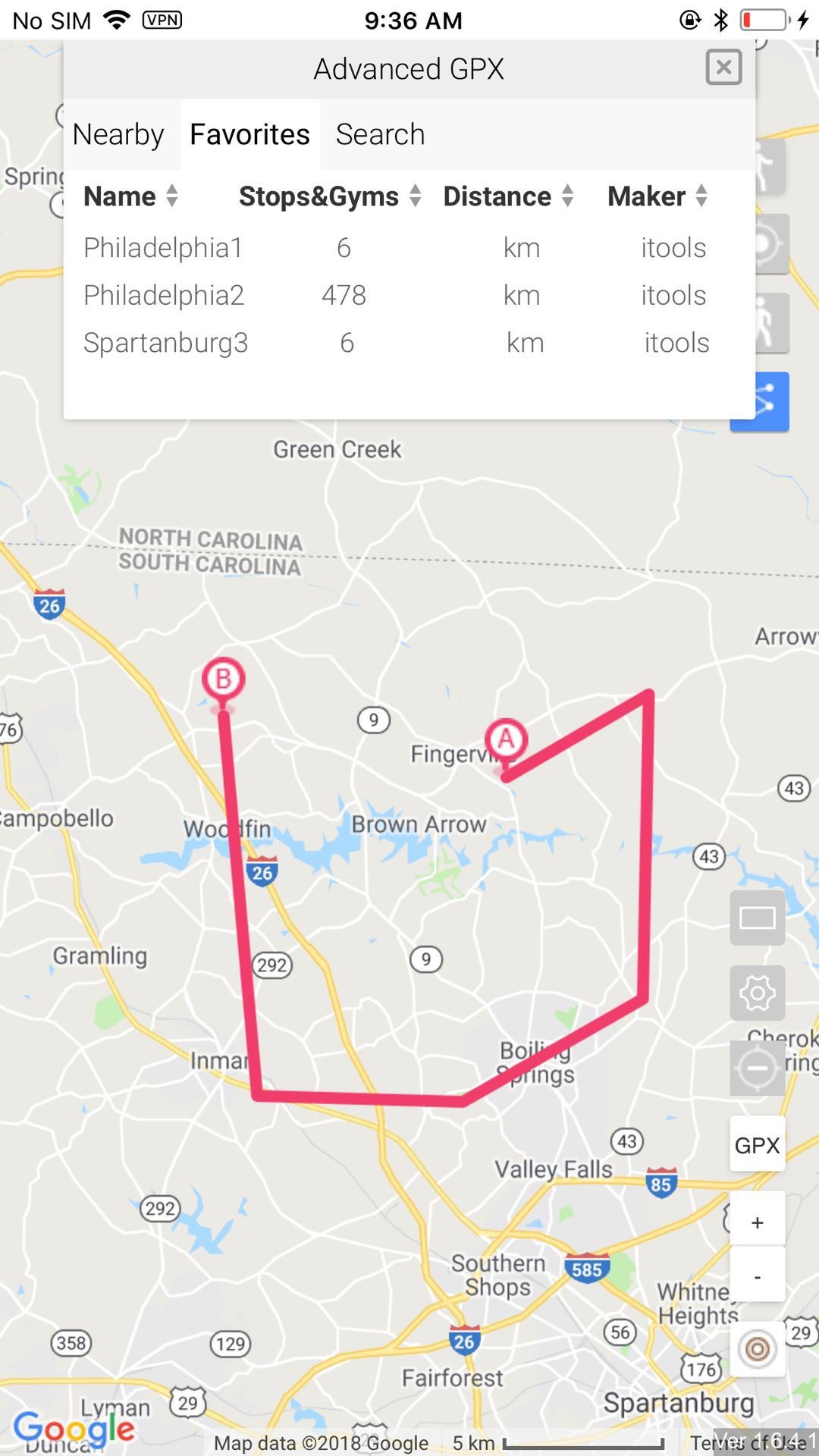
실제 위치로 4.10 복구
아이콘을 클릭하십시오. 오른쪽에 시뮬레이션을 중지합니다. 시뮬레이션을 중단 한 후,
하드웨어를 분리하기 전에 앱을 종료하십시오. 가짜 GPS를 계속해야 할 경우 다시로드 버튼을 클릭하여 다시로드하십시오. 실제 위치로 복구하려면 아이폰을 다시 시작할 수 있습니다.
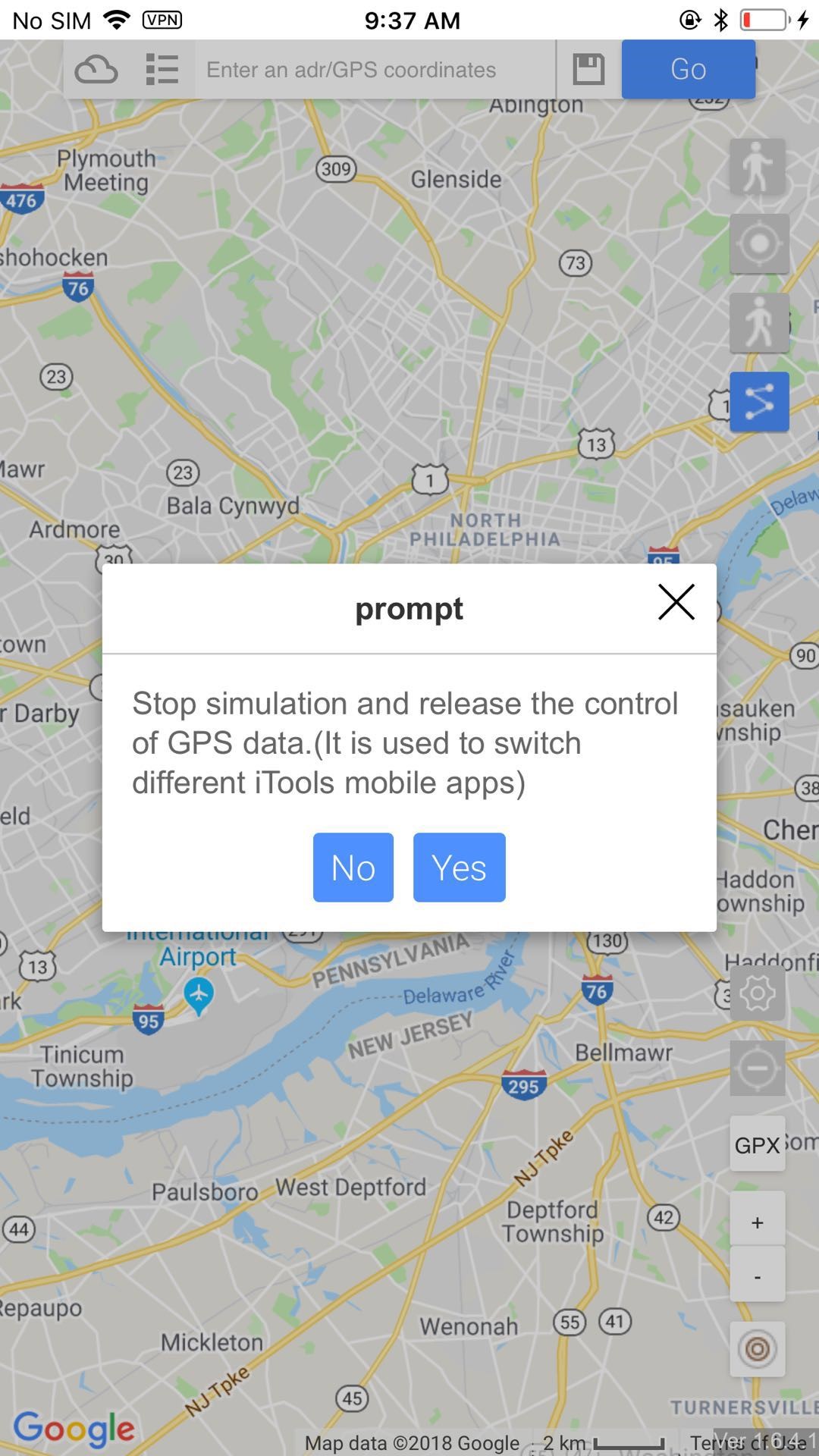
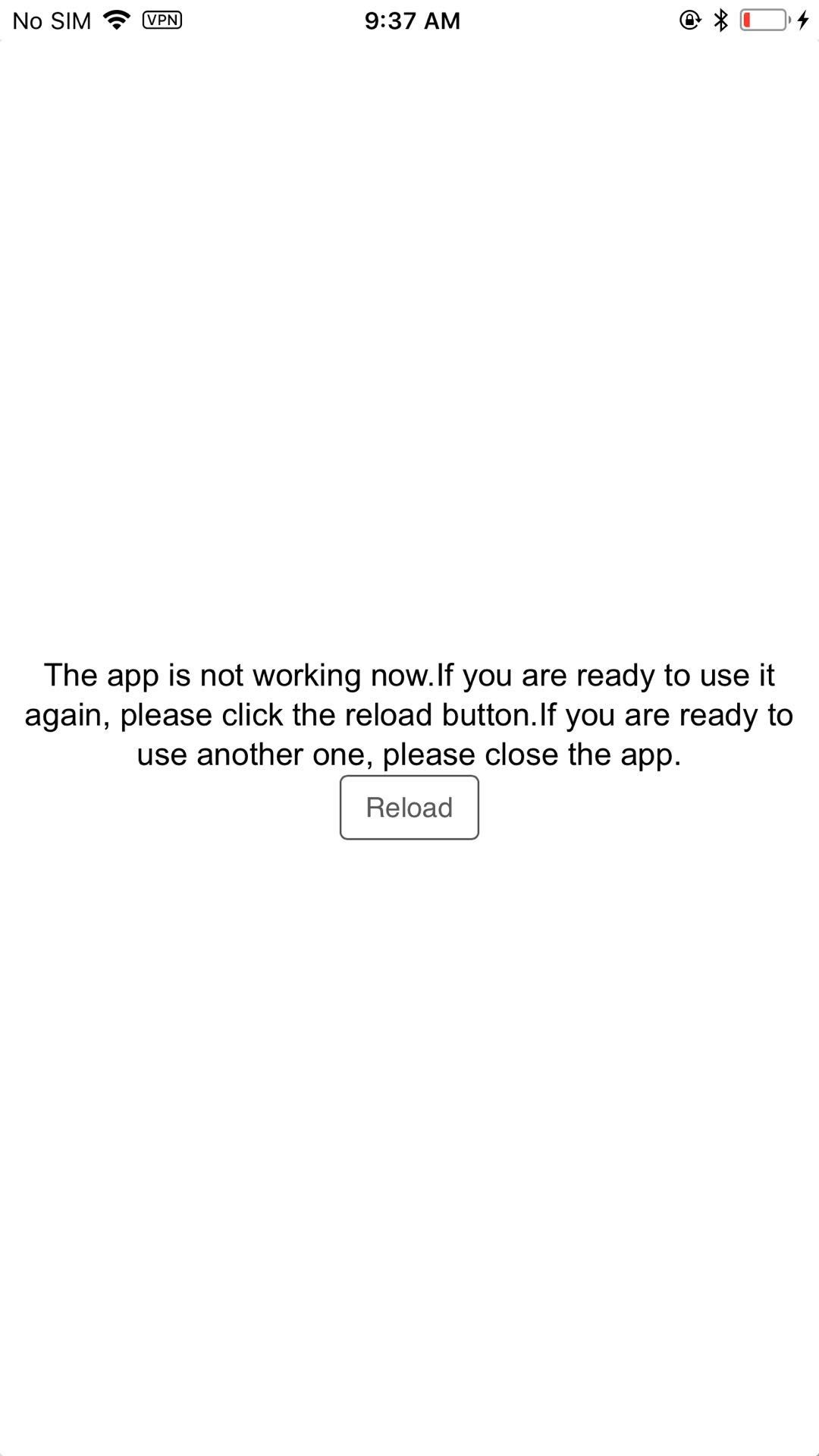
5. 문제 해결
5.1 위치는 설정 경로에 따라 이동할 때 변경되지 않았습니다.
아이콘이 보이면 하드웨어에 성공적으로 연결되었는지 확인하십시오. .
앱을 연 후 5.2 빈 페이지
네트워크를 확인하고 앱을 닫은 다음 다시 시작하십시오.
5.3 설정 후 언어, 도보 경로가 사라졌습니다.
언어 설정 후 앱을 다시로드하므로 경로가 사라집니다. 걷는 동안 언어를 변경하지 말 것을 제안하십시오.
5.4 실제 GPS로 복구하는 방법
상단 시뮬레이션 버튼을 클릭 할 수 있습니다. , 응용 프로그램을 종료하고 하드웨어를 분리 한 다음 iPhone을 다시 시작하십시오.
5.5은 Advanced GPX Nearby에서 아무 것도 찾을 수 없습니다.
먼저 확인하려는 거리를 입력 한 다음 생성 버튼을 클릭해야합니다. 그래도 데이터가 없으면 근처에 GPX가 없음을 의미합니다.
5.6 조이스틱은 어디에 있습니까?
조이스틱이 텔레포트 모드에 있습니다. 텔레포트 모드로 전환하면 조이스틱을 발견 할 수 있습니다. 클릭 잠금, 당신은 계속 걸어 갈 수 있습니다.
외부에서 5.7 가져온 GPX가 잘못되었습니다.
GPX 형식이 올바른지 확인하십시오.
5.8 최대 및 최소 속도
속도는 0.2m / s (0.72km / h) ~ 20m / s (72km / h)이어야합니다.
5.9 하드웨어 유지 보수 방법
하드웨어를 구부리지 마십시오. 내부 와이어가 분리되어 연결 불량 등의 문제가 발생할 수 있습니다.
5.10은 하드웨어를 사용할 때 iPhone을 충전 할 수 없습니다.
아이폰을 충전하기 위해 하드웨어를 사용할 때 40 % 이상으로 iphone의 배터리를 잘 보관하십시오. 낮은 배터리는 하드웨어를 통해 아이폰을 충전하지 못할 위험이 있습니다.
5.11 모든 시간에 위조 된 GPS를 유지하는 법
가짜 GPS를 항상 지켜야 할 경우 하드웨어를 분리하지 마십시오. 귀하의 아이폰은 실제 GPS 위치 30 분 하드웨어를 뽑은 후 복구됩니다.
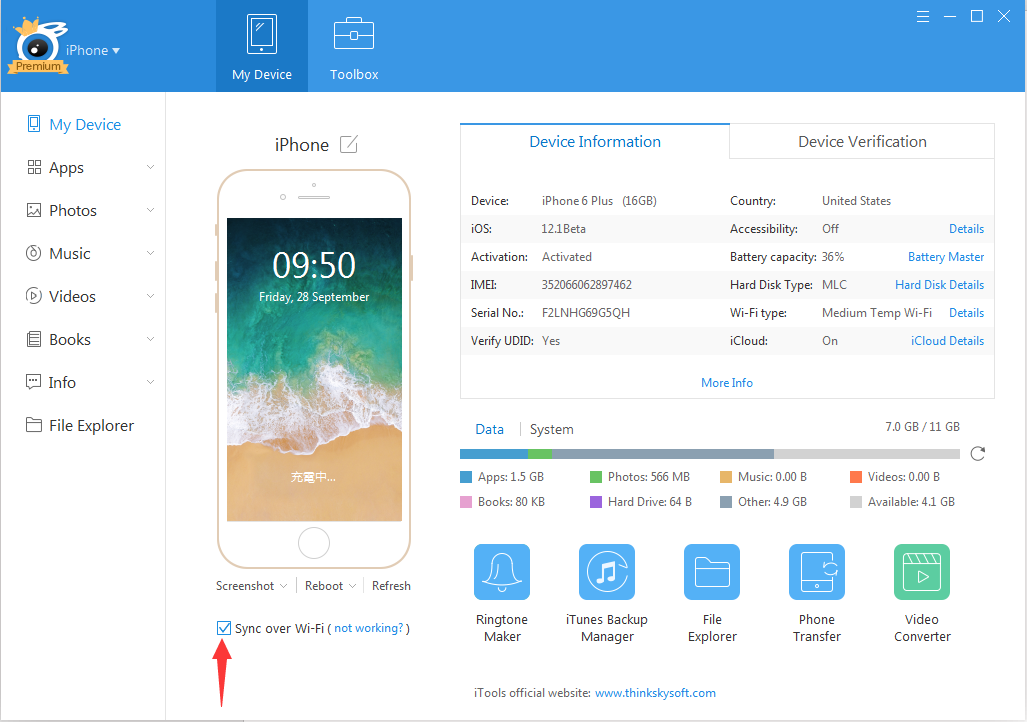
6.2 호스팅 모드 시작
6.2.1 wifi를 통해 PC에 연결 한 후 iPhone에서 iToolsGeneral을 열고 하드웨어를 연결하십시오. 그런 다음 아이콘을 클릭하고 창이 팝업되면 호스트 모드를 확인하십시오.
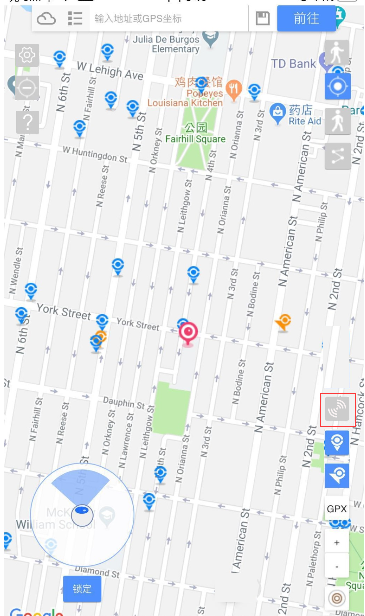
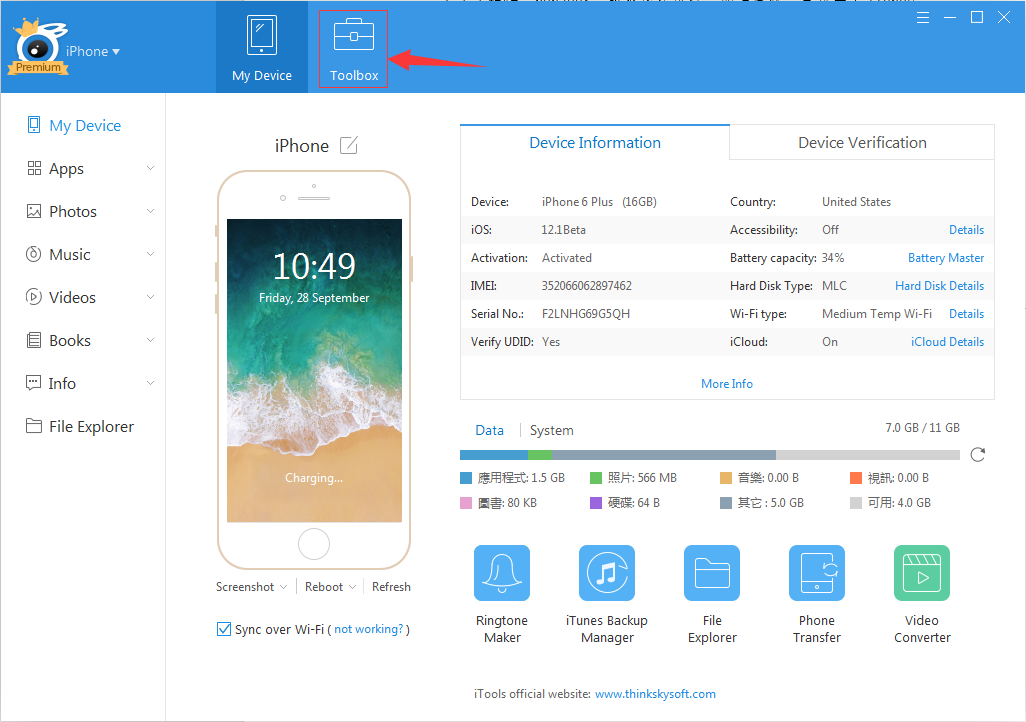
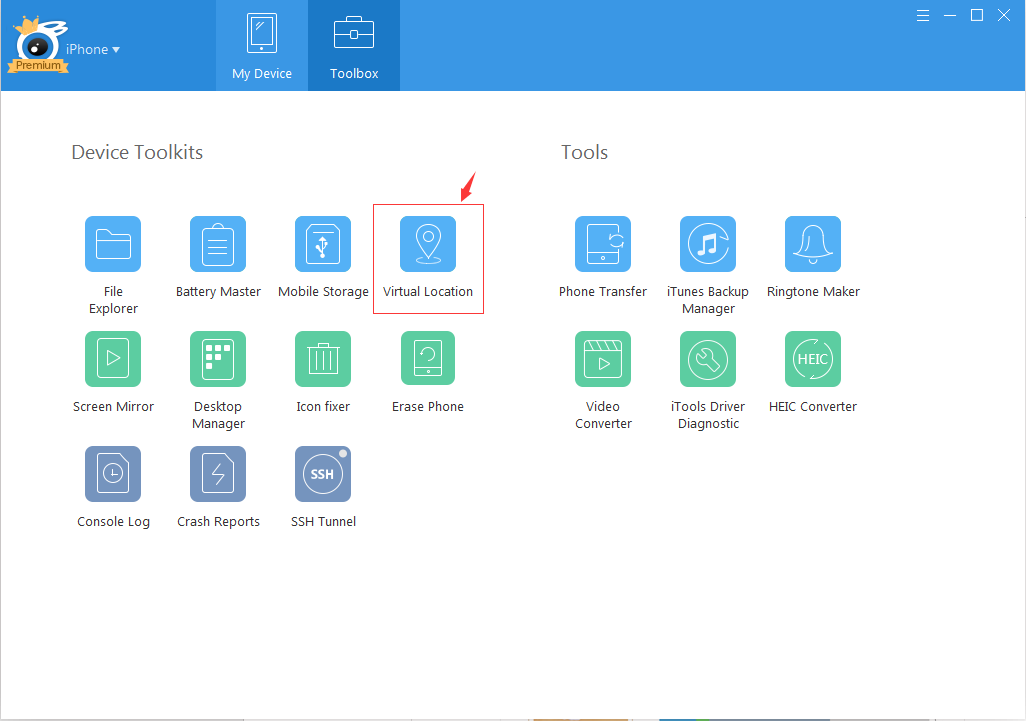
6.3 호스트 된 모드 닫기
6.3.1 첫째, PC의 가상 위치를 닫습니다.
6.3.2 그런 다음 호스팅 모드를 종료하려면 iPhone에서 "Hosted Mode off"를 클릭하십시오.
6.4 문제 해결
6.4.1 Wi-Fi를 통해 PC에 연결할 수 없습니다.
6.4.1.1 Wi-Fi를 통해 선택한 동기화 후에 여전히 Wi-Fi를 통해 PC에 연결할 수없는 경우 컴퓨터를 다시 시작하십시오.
6.4.1.2 "bonjour"서비스가 실행 중인지 확인하십시오. 그렇지 않으면 iTunes를 다시 설치하여 문제를 해결하십시오. https://support.apple.com/en-us/ht204275
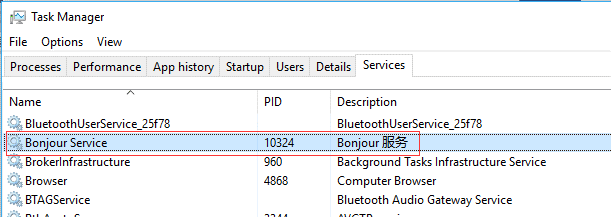
iPhone을 다시 시작하면됩니다.
7,네스트 보고서
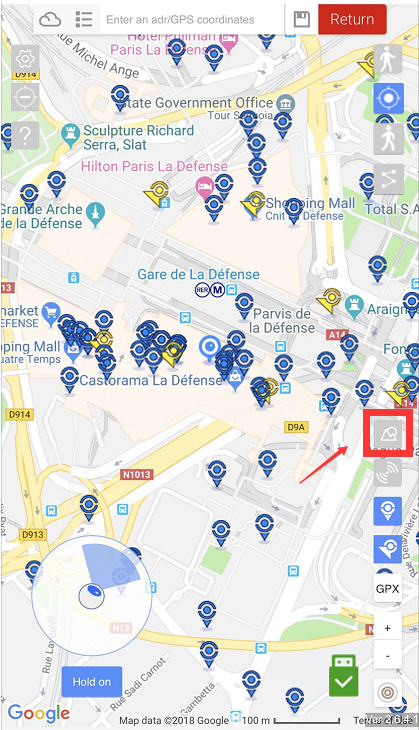
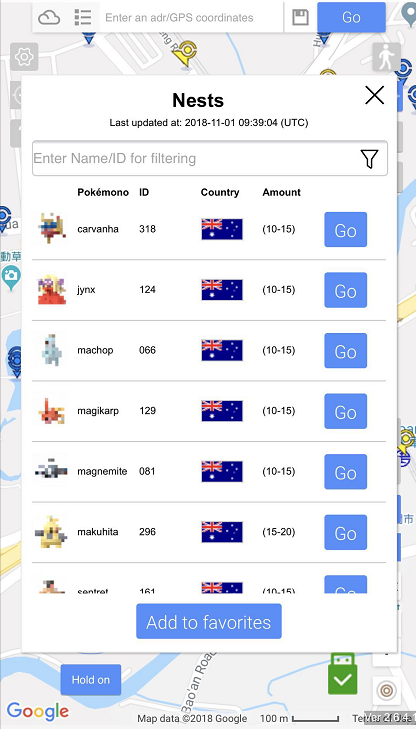
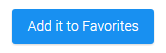
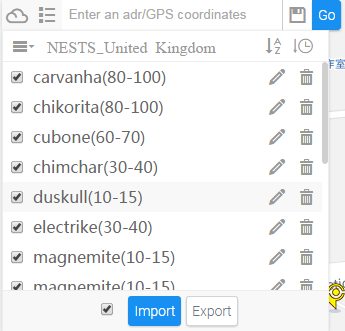
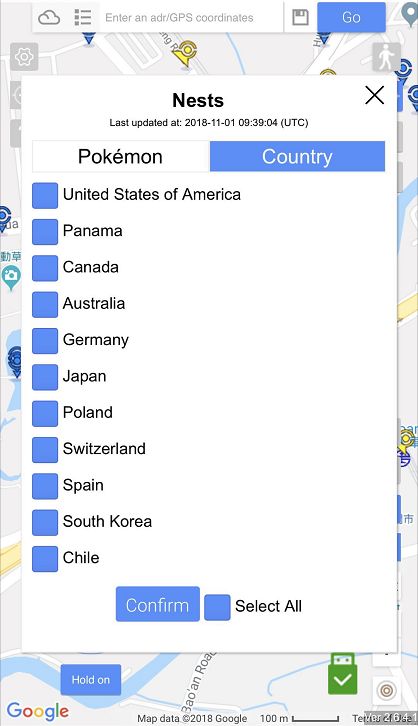
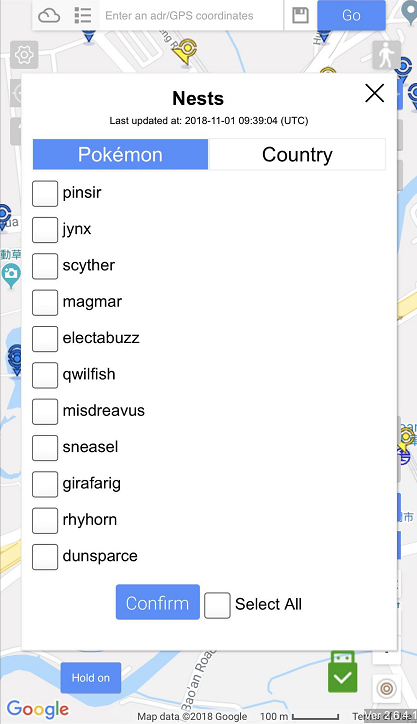
8.iTools 호스팅 모드로 전환
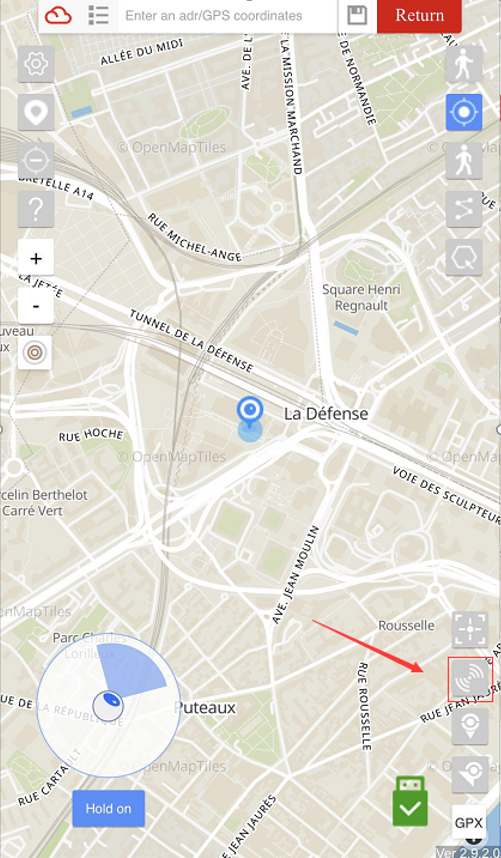
호스팅 모드를 찾는 방법
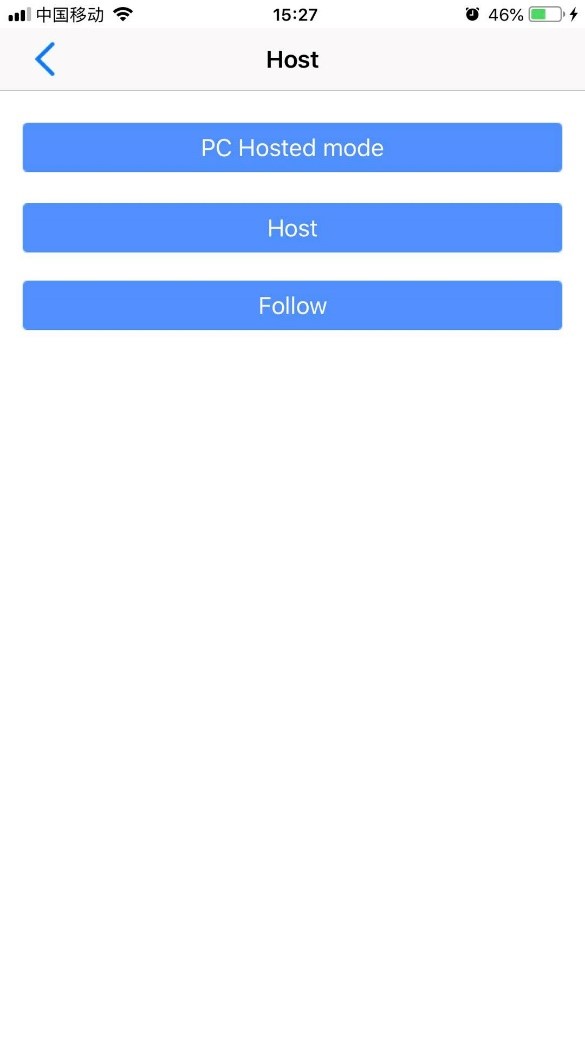
모드 선택 (Pc 또는 모바일 전용)
iTools PC를 통해 iOS 장치를 제어하는 방법
- 먼저 모든 장치가 동일한 Wi-Fi 네트워크에 있는지 확인하십시오. iTunes 또는 iTools 장치 정보 (Wi-Fi 동기화)를 통해 켤 수 있습니다. iTools PC를 실행하고 도구 상자에서 가상 위치를 엽니 다.
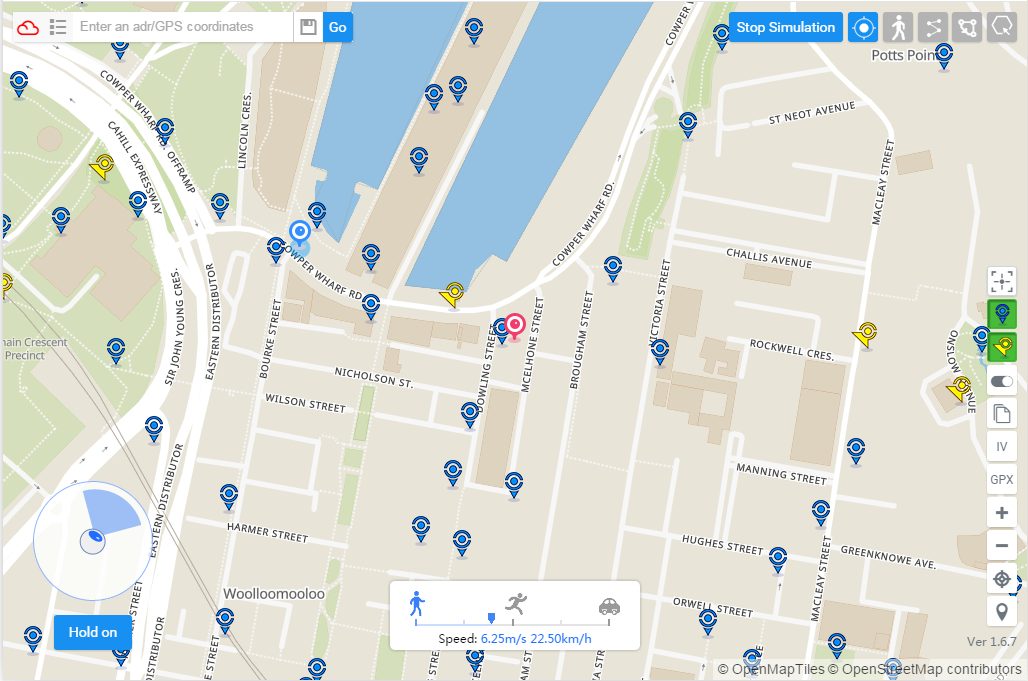
2. 장치에서 iToolsGO를 실행하고 Hosted mode 버튼을 클릭하십시오. 그런 다음 PC Hosted 모드를 선택하고 확인하십시오.
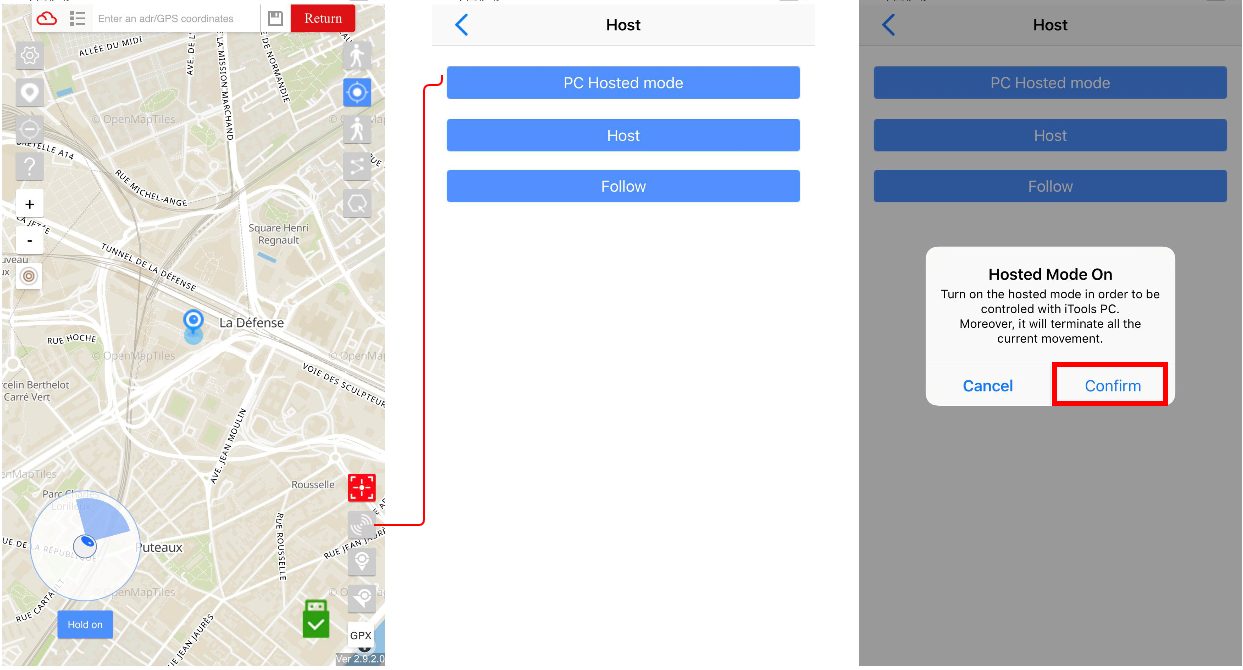
3. GPX 경로를 실행하거나 텔레포트하거나 조이스틱을 사용하여 iTools PC를 통해 움직임을 제어 할 수 있습니다.
4. Hosted Mode Off라는 버튼을 클릭하여 호스팅 상태를 종료합니다.
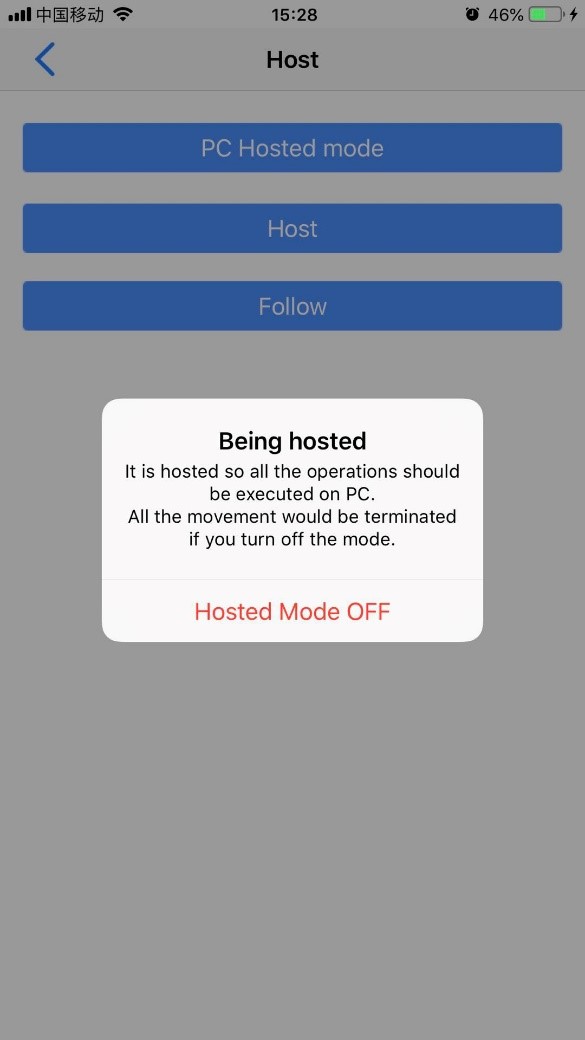
iToolsGo를 통해 iOS 기기를 제어하는 방법
- 호스트해야하는 iOS 장치에서 iToolsGo를 열어야합니다. 버튼 호스팅 모드를 찾고 Follow를 선택하고 확인하십시오.
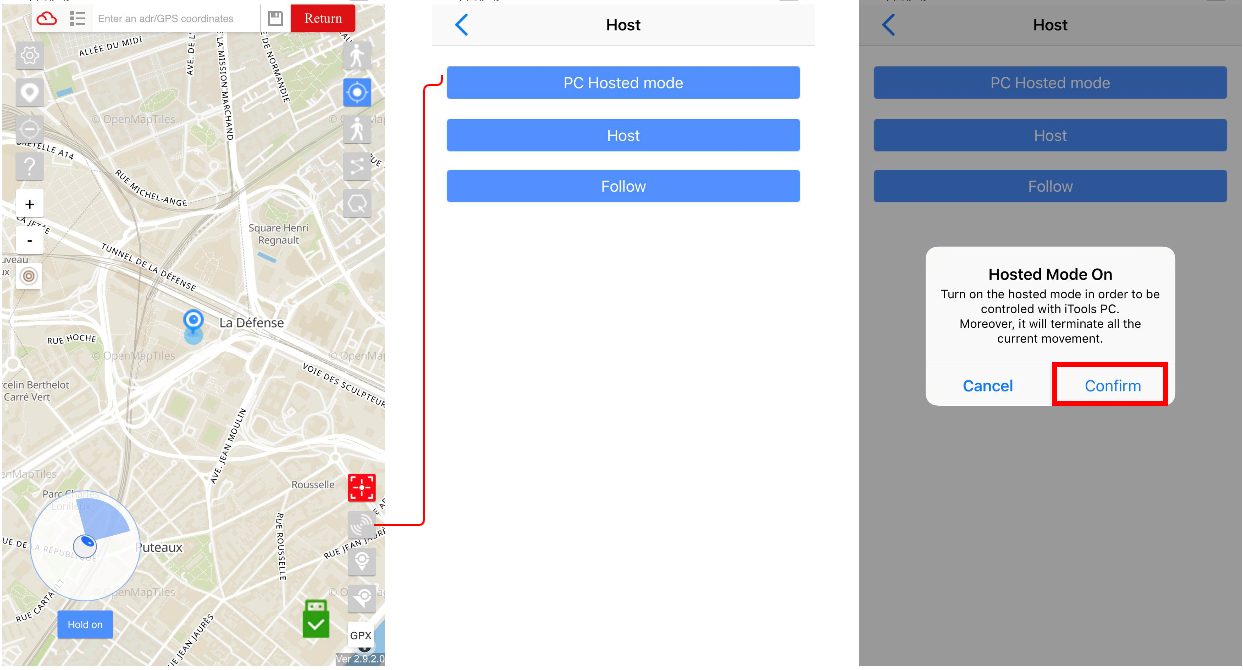
상태가 호스트 된 모드 일 때 모든 이동이 호스트 컨트롤러를 통해 전송되어야 함을 의미합니다. 상태를 취소하려면 취소 버튼을 사용하여 상태를 해제하십시오.
1. 우선 호스트 장치에서 iToolsGo를 실행하고 호스트 옵션을 선택해야합니다. 그런 다음 제어하려는 다른 장치를 선택하십시오.
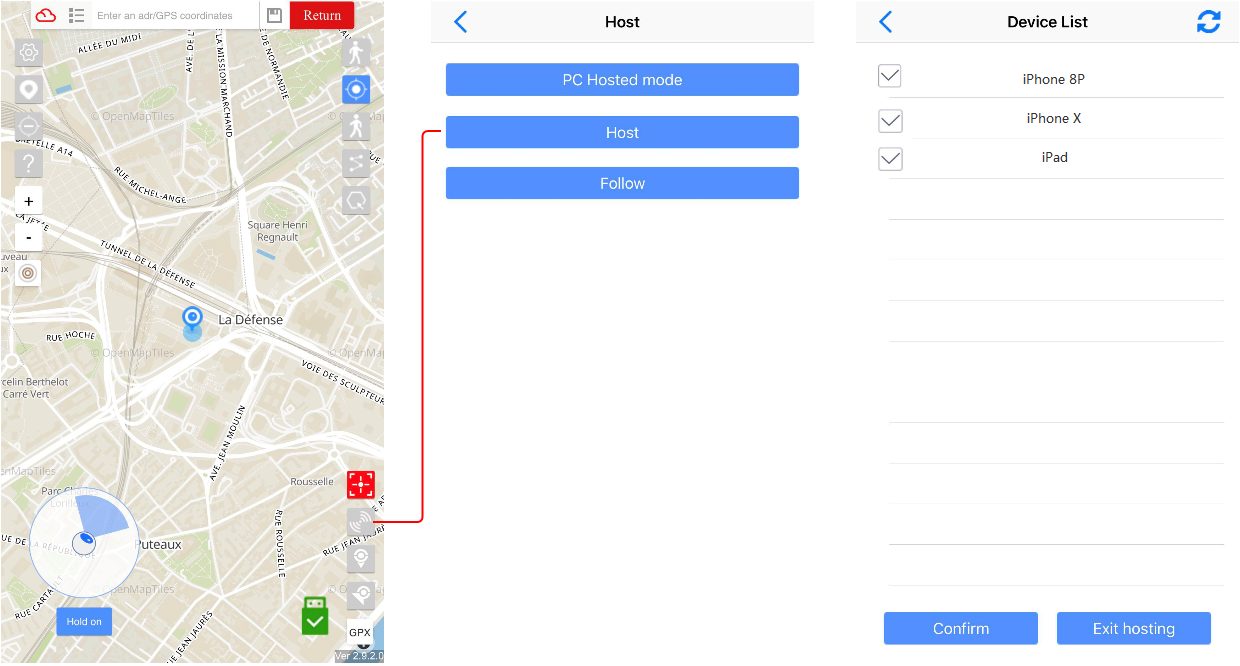
이전 단계를 완료하면 장치 목록에 다음 장치가 모두 표시됩니다. 목록을 확인하면 제어를 시작할 수 있습니다. 종료하려면 종료 버튼을 클릭하십시오.
2. 상태가 호스트 된 모드 일 때 모든 이동이 호스트 컨트롤러를 통해 전송되어야 함을 의미합니다. 상태를 취소하려면 취소 버튼을 사용하여 상태를 해제하십시오. 장치 목록에서 장치를 제거한 후에는 장치가 작동하지 않아야합니다. (1.2.0 (68)에 버그가 있습니다 - 제거 된 장치는 호스트의 움직임을 계속 따르며 버전 1.2.1에서 수정해야합니다)
9, 블루투스 연결
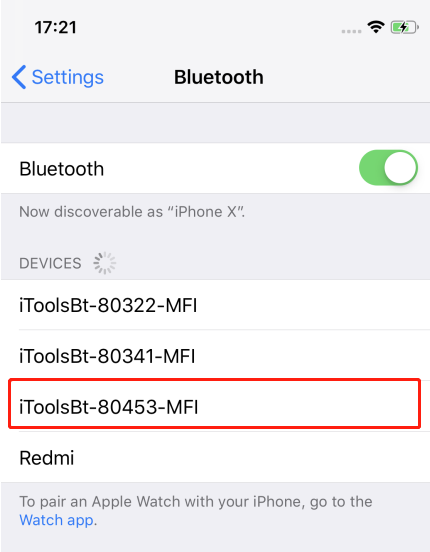
먼저 iToolsBT 동글을 켜십시오. iOS 기기의 설정을 입력하고 iToolsBT-80xxx-MFI로 시작하는 이름 찾기를 찾으십시오.
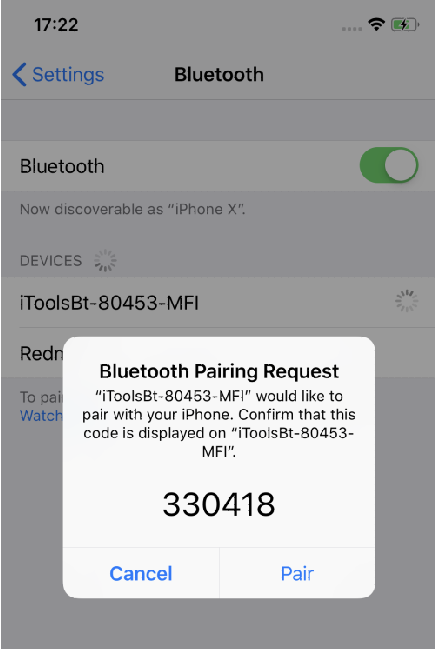
블루투스를 연결하십시오.
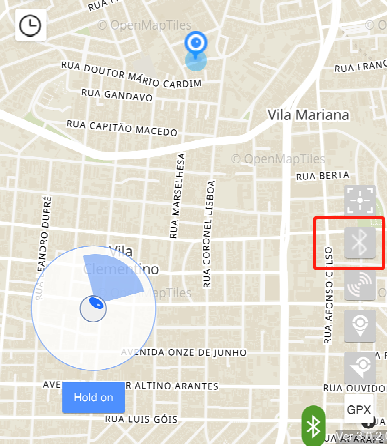
iToolsBT를 열고 Bluetooth 아이콘을 클릭하십시오
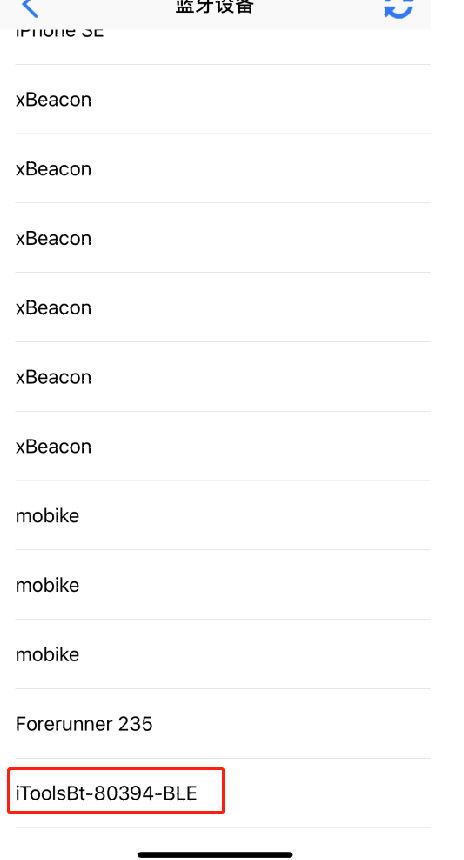
동일한 이름의 동글을 선택하면 BLE로 끝납니다.
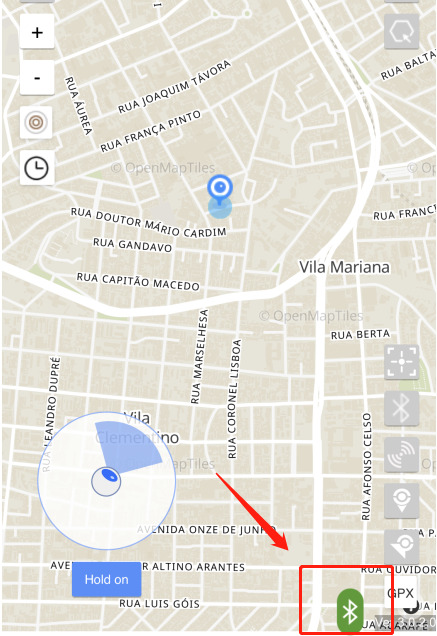
오른쪽 하단에 녹색 레이블이 있으면 작동합니다.
시뮬레이션을 중지하려면 동글을 끄거나 Bluetooth 목록에서 BLE 모듈을 분리하십시오.
주의:
MFi 모듈이 자동으로 연결됩니다. 다른 iToolsBT 동글을 전환하려면 iOS 기기 설정에서 오른쪽을 선택하십시오.